When we reviewed the Windows 7 beta, we did so on a standard desktop machine. However, the big thing in hardware right now is not the desktop, but the netbook segment. Since Microsoft claims that Windows 7 is geared towards netbooks, I decided to give the beta a go on my trusty Acer Aspire One. Read on for installation instructions if you don’t own an external DVD drive, and a few very short first impressions.
Installation
Installing Windows on a machine without a CD/DVD drive has always been a bit tricky, and you’d think that “geared towards netbooks” would imply that Microsoft made this process a little easier. Well, they didn’t, so you’ll still have to resort to some tedious work before you can actually start the installation. It’s hard to screw this up, but it’s still tedious work, and shouldn’t really be necessary in this day and age. The instructions below are taken from garyshort.org.
Get yourself a nice USB drive, at least 4GB in size (2GB is too small, and I’m not sure if 3GB drives exist), and plug it in your computer. Then, load up a command prompt with administrative privileges (right click, “Run as administrator…”), and enter the following commands to properly format the USB drive:
diskpart[launches diskpart]list disk[lists the currently mounted disks, and assigns them a number]
select disk #[selects the USB drive, replace # with your disk’s number]clean[removes any MBR and partition information]create partition primary[creates primary partition]select partition 1[selects the just-created partition]active[marks the partition as active]format fs=NTFS[formats the partition as NTFS]assign[mounts the partition and assigns a drive letter]exit[terminates diskpart]
The next step is to prepare the bootsector of the USB drive so that it is capable of catapulting the Windows 7 installation routine. To do this, put the Windows 7 DVD in your drive (or mount the .iso image using your tool of choice), and navigate to the /boot directory using a command prompt with administrative privileges. For some weird reason, the prompt I still had running after ceating/formatting the partition on the USB drive no longer had administrative privileges, so I had to load another. Once you’re in the boot directory, execute the following command:
bootsect /nt60 # [prepares the boot sector, replace # with your USB drive’s drive letter]The rest is pretty easy. Copy the contents of the Windows 7 DVD/.iso image onto the USB drive. You can do this via drag/drop in Explorer. Once the copy process is complete, you can boot from the USB drive straight into the Windows 7 installation routine as if was a regular bootable DVD. On the Aspire One, this means hitting F12 during boot, invoking the boot menu, and selecting the USB drive as the boot device. Make sure that as soon as the installation routine starts rebooting, that you do not re-launch the installation routine.
That’s all there is to it. Tedious, but if you’re reading OSAlert, this shouldn’t pose any problems.
And now what…?
So, how does Windows 7 run on my netbook? My Aspire One is not a stock model, as I made some heavy modifications to it. Not only did I upgrade the RAM from 512MB ot 1.5GB, I also tore out the dreadfully slow SSD, and replaced it with a 1.8″ 30GB iPod hard drive (those are the cheapest drives that come with the necessary ZIF connector). I had to cut a lot of plastic struts away inside the casing, but the drive fit. I cut a bed for the drive out of sheets of thin rubber, and secured the drive with patches of double-sided tape. The result is a drive that is cushioned securely in rubber, which is a comforting thought for such a portable device.
In any case, this means that even Windows Vista ran without any problems on my Aspire One. I didn’t have to turn anything off for Vista to run fine, so I already knew that Windos 7 wouldn’t pose any problems when it comes to performance. Aero ran fine on Vista, and runs just as well on Windows 7.
Windows 7’s new taskbar actually works remarkably well for screen-estate constrained devices. When you set the icon size to “small”, it actually takes up a little less pixels vertically than the Vista tskbar, and it obviously has a lot more room horizontally to store running applications and launchers because of the lack of text labels. The cleaned-up system tray also helps in this regard.
Note on our previous Windows 7 Beta review
In my Windows 7 beta review, I noted a performance issue with Aero where dragging windows around seemed a little sticky. I theorised this was a driver issue, and I can now say that I was right: the NVIDIA video drivers are not yet optimised for Windows 7. I can say this so confidently because I just bought a new computer, and it comes with an Ati videocard. This machine lacks the performance problems. My netbook, which has an Intel video chipset, also lacks the problems.
In other words: NVIDIA, get your act together.
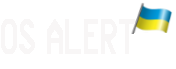
I used to have a huge amount of customer loyalty towards them. The last 2-3 years they have managed to erode it all away. Between a huge dive in driver quality, and defective hardware on a massive scale (especially in the mobile space, it is hard to believe they are still making money.
Get their act together? The OS isnt released yet and nvidia prolly havent time to iron out issues before after they considdered the API stable which maybe isnt that long ago.
SW doesnt popup magically you know, its a symbiose of all involved parties.
Well, Ati and Intel have perfectly working drivers. Why can’t NVIDIA? Haven’t they learnt anything from their Vista debacle?
The driver API is pretty much the same in Vista and 7. 7’s kernel is (on purpose) just a slightly updated Vista kernel.
As a Linux user I can fully agree that NVidia should get “the act together”. It’s been a year since KDE 4.0 was released (with betas even older). Plasma is exposing Nvidia driver bugs since then and NVidia is acting really slow to fix them. While some bugs are fixed (most notably the ultra slow rendering speed and corrupted graphics when OpenOffice is visible), others remain. Tray icons are still mostly distorted for example. I never had those problems on my other PC with a Radeon card.
So what changed in order to break the driver?
nVidia’s code
Not sure of the point of this article as knowing how to install Windows 7 on the Aspire One, or Any Other Netbook is all very well, even if tedious.
But, is it worth the bother can hardly, and wasn’t, be answered by using such a heavily modified ‘Aspire 1’ that has little relevance to any Netbook your readers might have to hand.
My netbook is actually less powerful than the stock Windows variant due to the slow drive, so yes, it’s relevant.
I thought you replaced that as well?
Your aspire has 1.5GB ram and the stock model with windows XP has 1GB available…
The size of HD doesn’t matter that much if you already took one of 30GB.
Hear hear. Exactly what I was thinking when I read the article.
I have tried doing this in the past Here is my output. My F: which is my usb key is not visible, but under explorer it is.
Microsoft Windows XP [Version 5.1.2600]
(C) Copyright 1985-2001 Microsoft Corp.
C:\Documents and Settings\john>diskpart
Microsoft DiskPart version 5.1.3565
Copyright (C) 1999-2003 Microsoft Corporation.
On computer: VENICE
DISKPART> list disk
Disk ### Status Size Free Dyn Gpt
——– ———- ——- ——- — —
Disk 0 Online 298 GB 0 B
DISKPART>
typing list volume shows me numbers.
Microsoft Windows XP [Version 5.1.2600]
(C) Copyright 1985-2001 Microsoft Corp.
C:\Documents and Settings\john>diskpart
Microsoft DiskPart version 5.1.3565
Copyright (C) 1999-2003 Microsoft Corporation.
On computer: VENICE
DISKPART> list
Microsoft DiskPart version 5.1.3565
DISK – Prints out a list of disks.
PARTITION – Prints out a list of partitions on the current disk.
VOLUME – Print a list of volumes.
DISKPART> list volume
Volume ### Ltr Label Fs Type Size Status Info
———- — ———– —– ———- ——- ——— ——–
Volume 0 D DVD-ROM 0 B
Volume 1 C NTFS Partition 49 GB Healthy System
Volume 2 E NTFS Partition 210 GB Healthy
Volume 3 F WIN7 FAT32 Removeable 3936 MB
DISKPART>
is this what I am looking for?
Edited 2009-01-19 02:04 UTC
For those partial to a GUI, the USB drive may also be setup using the Disk Management MMC snapin.
Assuming the drive is already formatted (FAT32 in this case):
Insert the USB drive.
Click the Start button.
Right-click (My)Computer.
Click Manage.
Click Disk Management.
Right-click the USB drive partition.
Click Mark Partition as Active.
Copy the files from the Windows DVD/iso to the USB drive.
You may now boot from the drive to install the version of Windows copied (Vista/7/Server 2008/Server 2008 R2).
Apparently the bootsect step mentioned in the article is only necessary if you are preparing the drive on a non-Vista/7 OS.
Thanks n4cer.
From the article:
“Then, load up a command prompt with administrative privileges (right click, “Run as administrator…”), and enter the following commands to properly format the USB drive …”
Cool! This is just like Linux. Maybe I can get into this “Windows” thing. But what is “administrator”? Is that like “root”? Where can I download the .iso? Can I do all this from Linux? Do I need “wine”?
It’s almost certainly possible to do this from Linux using fdisk and dd for the bootsector.
What an amatuer you are at trolling…. having to use fdisk and dd to format a USB drive? which Linux version are you talking about ? kernel v 0.9 perhaps ?
Eh? I was not intending to troll.. those are the tools I know which accomplish the task of formatting the drive and embedding a boot sector. What tool would you prefer? (It hadn’t occurred to me that Linux would include a gui tool that can set up an MBR since Windows only has command line tools for this).
I’ve been using UNetbootin to do this kind of stuff on GNU/Linux and Windows:
http://unetbootin.sourceforge.net/
I just have to select the ISO file, the device and it just works. I use it to boot Windows and GNu/Linux distributions without having to waste CDs.
This works well for Ubuntu and Fedora .iso files, but I had no luck with Mandriva or SuSe.
I’m looking forward to the speed and power of KDE 4.2 on one of these netbooks. IMO this will be the only really viable way of running a full-powered desktop experience at speed on a netbook.
Edited 2009-01-19 04:49 UTC
Do I understand correctly that the iso needs to be on a partition on the computer in question?
For me it didn’t seem to write it to the usb-key at least.
I installed Mandriva on my netbook easily:
download the ‘free’ iso, mount it, get the vmlinuz and all.rdz from the isolinux/alt0 directory, add that to menu.lst in grub and boot. Then tell it to mount the iso from the hard drive or from the USB key and it will install your Mandriva. You didn’t even need a USB key. Just let the iso on the hard drive and you can go.
http://wiki.mandriva.com/en/Docs/Installing_Mandriva_Linux
Edited 2009-01-19 16:15 UTC
There’s also the wastefulness of running a virus scanner on these netbooks which will also bring them to their knees.
If anything the last year of netbook experiments has given the linux distro maintainers time to try to get their act together to put together useful distros.
Having an acer aspire one myself (previously having access to an EEE 701) this thing works great as a web access device, webmail reader and for watching media. It should also work well for taking notes.
Think you’re being ridiculous to tell a company to get its act together because they have a non-optimal driver for a beta release. That is all.
I think the main reason that nVidia’s driver quaility was called into question even on a beta product is that the release of drivers for Vista was a shambles from nVidia. Im a big fan of the cards but when they have had a beta product (Vista) for so long and still release drivers which had poor performance and would BSOD a computer on RTM then they was seriously lazy.
In the same timeframe (early 2007) as their problem with Vista drivers, nVidia also had a huge performance problem with their driver for Linux. This problem has only just recently been fixed. The Vista problem, at least, was fixed within a couple of months.
I agree that Nvidia drivers leave a lot to be desired.
On ATI and Intel graphics, you don’t have to do ANYTHING in order to get your videos playing properly. No matter if your video player ships with XVideo or X11 output as the default, it’ll work.
Use the open-source nv driver and XVideo will work.
Use the Nvidia proprietary driver and if your video player uses Xv, it will not render the video’s colours properly. If yours works properly, hang tight – the next driver version will cause mine to work properly and yours not to work.
Nvidia knows about this bug; I’m not the first to have told them, and I’m not the last either. They never fix the problem, they just keep moving it to a different set of cards.