Having reviewed the Wave 533’s hardware in the last article, it’s now time for us to have a look at the most interesting part: the bada OS itself. In this article, I’ll have a look at the boot procedure of bada (how long it takes, what happens on first boot), and then will discuss the app-independent UI concepts introduced by Samsung in this OS before going in more details about specific apps in upcoming articles.
First, however, please note that this phone does not run the latest version of bada. The 1.2 release on the Wave II brings various bugfixes and speed improvements, and the 2.0 release, announced at this MWC, bring a lot of major features, including true multitasking, TTS, NFC, Ad-hoc wifi networking… I’ve read, but not from a reliable source, that a bada2 update is scheduled to come to all existing bada devices at some point in the future, but at the time being all this device runs is bada 1.1, the second release of this operating system.
Booting bada
If you don’t have a PIN code, bada takes around 44 seconds to display its home screen, and about 10 extra seconds are required before said home screen is fully usable (all widgets are loaded, all apps work instead of some displaying a “loading…” message). To help you wait, you can watch the phone going through 4 different splash screens: one displaying the name of the phone, one displaying the name of the OS with a shiny animation while the phone vibrates frenetically (ouch, my hand ! If you look at the first 3 photos and notice how much the phone has moved, imagine how it feels when you’re holding it), a SIM card logo, and finally a Samsung logo.




No matter how much splash screens Samsung put in there, this is really slow. I know that it’s trendy to make phones boot even slower than PCs, in order to illustrate their supposed post-PC status, but considering that a phone OS doesn’t have nearly as much to do during boot, these boot times are only annoying and screaming for more optimization. Still, I must admit that bada is not particularly bad in this area, but rather on the average.
Initial setup

On first boot or anytime you play with the SIM card, you’ll face the good old phone setup screen. In the first screen, you setup the main displayed language. You can’t just tap the language you want, you also have to tap the “next” button in the bottomright corner afterwards to confirm your choice. As strange as this UI choice feels at first, I must admit that it makes some sense on second thought: it is very easy to mistap something on a touchscreen, and Samsung probably don’t want their users to face a heap of text in a language which they don’t understand because they have chosen a wrong language accidentally.

After the language setup screen, you’ll find the… keyboard language setup screen! Hey, wait a minute, isn’t this somewhat redundant? Not quite. Myself, although I prefer my phone to display things in French, I write both things in French and English. Contrary to the previous screen, you do not select only one language here, but are also able to select several ones at once. An annoying issue is that the default language is simply chosen through alphabetical sorting. As an example, in my case, English is selected by default. This is obviously not the best choice since, like most people, I spend most of my cellphone time writing things in my native language.

Next step is to select a time zone. There’s a much helpful search box here, so helpful in fact that Samsung absolutely want you to use it: there’s no obvious way to hide the virtual keyboard here, and you probably don’t want to scroll a long list when you can only see two items at once.

Finally, there’s the date and time setup screen. You may have noticed that the phone only makes you have a look at the date and time and does not guide you to a screen where you can set them up right away. That’s probably because, for the first time I’ve ever seen on a cellphone (or even a computer), the “synchronize time with network” function is not a broken decorative asset in the settings menu and actually works the way it’s supposed to, seamlessly setting up date and time to the right value. The remaining settings are for the way date and time are displayed, and in my case it was perfectly good to start with, so all that’s left to do is to press “save” in the bottomright corner and discover what this OS has to offer apart from its setup screen.
IIRC, this procedure is slightly different the very first time you turn the phone on. At this time, the phone asks you to choose which network you want to connect to. I’ve already encountered phones which can make this choice automatically, so I think that having to manually choose a network is a bug. Especially considering that the phone did not ask me to make a choice between all network operators around, but only between the MVNOs of my network operator. And that on another network which has MVNOs as well, operator selection is automatic.
Home screen and widgets
Once the OS is fully loaded, you get directed to the bada home screen, which is as a default setting a large and scrollable heap of free space with three application shortcuts in the bottom linking to the functionality you would expect to be considered as a first-class citizen on a cellphone: calling, address book, and texting.

Of course, as on any modern mobile OS, all that free space can be used for more than displaying a panoramic wallpaper. In the case of bada, you can put widgets on it, like on Android. This is done using the topleft button, and you can also set up the amount of scrollable home screens there. Widgets may be used for a range of things, from having an iOS-ish heap of application on your home screen to watching upcoming calendar entries or quickly checking your mail.
The widget implementation of Samsung is fairly crude. You can’t resize them, and they remain where you have put them instead of dynamically appearing or disappearing without overlapping with each other depending on whether they have something to display like on Symbian. However, providing the user with a customizable home screen is already a step forward compared with the way some other mobile OSs like iOS or Windows Phone 7 work, since it acknowledges that different people have different needs. As an example, I prefer to have a quick look at upcoming calendar entries each time I unlock my phone, whereas my girlfriend prefers to only see her (cute) wallpaper.

Speaking of calendars, one thing worth mentioning is that the set of bundled widgets is of surprisingly poor quality, the Samsung-provided calendar widget being in particular quite useless, as it is only displaying on which day of the week we are instead of displaying the much more useful information of upcoming calendar entries. A much better calendar widget, called “Termin”, which you can see on the screenshot above, can be downloaded on Samsung’s application market. It only has the little problem that it only speaks German, and that with Unicode issues. Well, as long as I write the calendar entries myself this doesn’t matter so much. But it’s really strange and a bit unprofessional on Samsung’s side not to take a bit more care about the set of bundled widgets, especially if they want people to use them.
Another issue I’ve had with this home screen is that the current implementation is quite a bit buggy when it’s not badly designed. Switching to landscape mode using the accelerometer inelegantly and impractically stacks widgets on top of each other, and can even plain and simply fail to display widgets when they are too tall to fit: Samsung really should work on automatic widget resizing. Also, instead of coming back to where the user was last time, the home screen sometimes automatically switches to screen number 2, for unknown reasons. For those like me who only have one home screen, this means that on occasion, all widgets will disappear, and you have to slightly drag the screen for them to come back. This is infrequent, but quite annoying anyway.
Status bar and notifications
As you can see in the screenshot above, there’s a small status bar at the top of the screen, which provides information on network signal strength, data availability, current ringing/vibration settings, what time it is, and the battery level. This bar also provides a large heap of other information, as an example it notifies you about new messages, whether you are connected to a website through an encrypted connection, if you have missed calls, etc.
All this is fairly common so far, although Samsung have done quite a good job at integrating everything in there and keeping this status bar consistent across applications. Sole exceptions I’ve noticed so far are that it changes color from one screen to another, that it disappears for the duration of some apps’ splash screen (but comes back as soon as the app is loaded), and can change or disappear during text input (see the relevant section below).
This status bar becomes a lot more interesting as soon as notifications come into play, though. Suppose, as an example, that you receive a text while you’re in the middle of doing something like browsing the web. On some mobile OSs, this would result in a big and obtrusive pop-up coming in your way and preventing you from doing anything until you’ve acknowledged that you’ve noticed its annoying existence. On the other hand, bada will simply vibrate/ring, display the contents of the text (or at least its beginning) in the status bar for a few seconds, giving you the time to read it if you want, and then the status bar will go back to its initial state, save for the yellow “new text” icon.


Of course, for tasks which require immediate user acknowledgement, big pop-ups are also available. To make sure that they aren’t confirmed by accident, those notifications require long presses on their buttons.

Now, if you want to experience the full power of bada’s notification system, you have to notice the little dashes on the status bar, indicating that it can be tapped or dragged, and try it. In that case, the status bar will “unroll” to display this, in an Android-like way:

As you can see, this is a very interesting place where you can quickly toggle wifi/bluetooth and silent mode. A nice thing about Wi-Fi for Symbian users is that once an AP is set, the phone stays connected to it as long as Wi-Fi is enabled. This may lead to forget about Wi-Fi being on and make your battery life drop, but it works much better on networks where you have to authenticate on each connection (friggin Cisco Web Authentication Redirect…), so until someone comes up with a scheme where Wi-Fi is automatically shut down when it hasn’t been used for some times, this is the best compromise in my opinion. In this panel, you can also find all past notifications which you haven’t had a look at. Just tap them and you’ll be directed to the corresponding application, in the right place (relevant inbox for messages, call journal for missed calls, etc). There’s also a button to flush notifications in there.
This “unrolling” action is also available in the aforementioned “new text” notifications. In that case, the phone will display the full text, and offer a quick way to reply to it.

Overall, I like this notification system. It is unobtrusive for minor things but obtrusive when it needs to be, and most of all it’s an extremely powerful way to interact with your phone, seamlessly switching from one app to another as needed. However, once again, I’ll complain about the quality of the implementation. More specifically…
- Texts should be marked as read when they are opened or replied to from a notification. Currently, the “when opened” part only works sometimes and the “when replied to” part never works.
- Tapping a text notification when in the Messaging application will result in a “Application is already opened, please close it and try again” message. Come on, Samsung, even non-multitasking OSs manage to handle this gracefully!
- When clearing up the notification bar, the corresponding texts, missed calls, etc. should be marked as read.
Lock screen
For phone unlocking, Samsung have chosen to go with the overused “swipe to unlock” mechanism, the only original feature being that you can swipe your finger in any direction you like: horizontal movement like on iOS, vertical movement like on WP7, or even diagonal movement for a longer finger landing track if you want. Samsung uses the unusual metaphor of dragging a translucent layer off the screen:

I find this choice of swiping to be debatable. It certainly has the advantage of being consistent with many other touchscreen phone OSs, but on the other hand it is inconsistent with the notification system’s long-press mechanism, which is also used for unlocking on Samsung’s own Player phones and is in my opinion a much easier and comfortable way to unlock the phone with one hand.

Apart from the time of the day and the home screen’s background, the home screen can also display notifications, in the simple form of “puzzle” pieces which can be dragged to a corresponding hole. Doing so has the same effect as tapping the notification in the notification area of an unlocked phone: you are guided to the corresponding application.
Although this is quite a fun way to display and access notifications, the experience is somewhat worsened by the terrible performance of the puzzle piece dragging process, which is lagging far behind the finger. Also, although once you’ve grabbed the piece, it is slightly attracted by the hole to make the gesture easier, grabbing the piece itself is not easy. In the beginning, you’ll often involuntarily grab and drag the screen. Notice how once again, using swipe to unlock on bada proves to be a bad idea.
Main menu
The main menu, which I recall is accessed via the middle button under the screen, is working in the same way as on other Samsung touchscreen phones. Basically, like many other mobile OSs, bada is cloning PalmOS’ bad idea of putting applications in a large messy heap without any kind of hierarchy whatsoever. It also follows Apple’s sensible idea of using multiple virtual screens instead of one scrollable one, although unlike on iOS the menu is circular: bada scrolls to the last screen when you scroll left on the first screen and the reverse is also true.

You can reorganize icons across multiple screens, select the three apps which are directly accessible from the home screen, and delete those you have installed yourself, all that using the worst piece of UI I’ve ever seen on a mobile phone. No joking, it’s simply awful. The thing keeps putting apps on new screens when you try to reorganize them, does not let you easily insert an icon at a given place in the bottom row (or on a screen for that matter), scrolls too quickly between multiple screens when you only want to go to the one on the left, and so on. Terrible, terrible UI there, you should better not use it often.
Like on iOS, bada applications can display notifications in the form of little of little overlays. As an example, if you’ve got an unread text, a small “1” will appear on the messaging application’s icon. As for individual app testing, it will be done in upcoming articles, as this one is becoming more than long enough already.
Multitasking
Let this be stated once and for all: bada 1.1 does not offer true multitasking. Like on iOS, only (some) system apps are allowed to operate simultaneously, whereas for most apps switching to another task implies saving state and freezing for the current task. Also like on iOS, some apps do not cope well with multitasking and are restarted instead of just being frozen, an interesting example to say the least being Samsung Apps, the application market. This is supposed to be fixed with the upcoming 2.0 release.
So, how does one switch tasks in bada? Fairly simple: press and hold the key used to open the application menu, and the following screen will appear…

There’s one square per application, tap the square to switch to it. If many applications are opened, this grid will spread across multiple screens, in a way that’s consistent with how the application menu works. From this screen, you can also kill running apps by tapping the little overlay icon in the topright corner, or kill all apps (including widgets for some weird reason) using the button in the bottom. Couldn’t be made much simpler.
Generic app UI: scrolling, controls, text input
The average bada utilitary app has at least one screen looking like this:

On top, there’s a tab bar, which can be horizontally scrolled if more items are required than what can be displayed on screen. In the middle, a scrollable list of items. Scrolling is generally very smooth, I must applause Samsung’s teams for making it with relatively slow hardware. List items also have context menus attached to them, which are accessed with a long press…

On the bottom, you have two buttons in the corners: one for a context-sensitive action, and one which is almost always used as a “Back” button (I’ve found exactly one exception so far, and I think it should be corrected). The third button, in the middle, is a drawer where all other available options (searching, mass-deleting, display parameters…) are put.

In situations where it makes sense to group list items together, it is done in a fashion which is not without reminding of Apple’s iOS…

Now, as far as inputting data is concerned, I think that this screenshot from the calendar app provides a reasonable overview of what is common to all applications:

From top to bottom, we have: an edit-like text input field, date&time input fields, and the bada equivalents of a checkbox and a combobox.
About text input fields, let’s begin with the virtual keyboard. In portrait mode, it’s a bit like on an average alphanumeric keypad, apart from the fact that typing is much slower and cannot be reliably done without looking at the screen due to touchscreens’ total lack of haptic feedback. “*” and “#” have been replaced with a much more useful “Shift” and “Space bar” buttons, but can still be found, among other symbols, behind the “123” key. T9 word suggestions are available for those who like them. Due to the slowness of alphanumeric typing, this portrait keyboard comes in handy for typing a word or two, but for anything longer you should switch to landscape mode or use the physical keyboard.

In landscape mode, this keyboard performs in my opinion as well as a virtual keyboard can get. Which means that it eats a bit less than two thirds of my screen (at the cost of hiding the status bar), making it unsuitable for typing relatively long texts, and that for the price it offers relatively well-spaced keys. When I type slowly (1-2 keys per second), I hit almost all keys properly, unlike on some other virtual keyboards where my large thumb frequently covers several keys at once horizontally, making mistyping an annoying fact of life. Typing fast on this is impossible in my opinion, but since I feel the same about every other virtual keyboard I’ve tried this doesn’t say a lot.

Like on many other virtual keyboard, there’s a “symbol” key, labeled “?12” here, which once tapped reveals a new world of available characters. There are several pages of them, which you can parse using the button in the bottomleft corner (“1/3”), but most of what you’ll commonly want is available right on the first page.

Diacritical marks are not put in the previously shown “symbols” part of the virtual keyboard, instead they are accessed by pressing and holding a letter’s key, and then dragging your finger on the key you want to type without releasing the pressure on the screen. The need to hold the finger pressed while dragging is, in my opinion, a terrible idea. It is highly uncomfortable to use in practice, because you don’t see what you’re doing as your finger comes in the way of light from the screen, and you can’t get it out of the way due to the need to keep it on the screen.

Like all modern OSs, bada provides the user with the ability to select, copy and paste text. Here’s how it work: put your finger approximately where your selection starts, and leave it there for a fraction of second. A blue “handle” will appear, along with two buttons. One of them is a “Select all” button, which can be used right away if this is what you want to achieve. Another is the “Select” button, we’ll see later what it’s used for.

The handle marks where the selection will start. If it’s not at the right place, you can grab it with your finger and carefully move it until, due to a mix of experience, self-control, and luck, it falls at the right place. Afterwards, press the “Select” button to confirm the selection’s starting point.

At this point, the blue handle is still there, but this time you use it to target the selection’s ending point. bada is kind enough to automatically select the word you’re in, to help you see how it works.
Once you’ve selected something, you can cut or copy the selected text, among with everything else you’d usually do with a text selection (deleting it with the “delete” key, overwriting it…). Also, if you cut or copy something, you can paste it later on. To do this, simply press and hold your finger at some place in the text, as if you were trying to make a selection…

As you can see, a new “paste” button is now available. It, simply enough, pastes text at the area targeted by the blue handle.

Opening up the physical keyboard has the instant advantage of clearing things up the mess on the screen and leaving you with some room to breath. The status bar comes back, with the only change that the clock has been hidden in order to display what the current caps/alt key status is. Not too much of a big deal, but it is annoying when you want to quickly check what time it is. Being able to move the cursor back and forward with the arrow keys is also a big plus, as pointing something as small as text with a big finger is a nightmare. Also, screen orientation is locked in landscape mode while the keyboard is opened, so opening the keyboard can be a fast and easy way to disable the accelerometer when it runs amok, a typical example of this being when you use your phone in bed. Okay, this probably wasn’t meant to be used this way, but it’s pretty good at that.
Common to both the physical and the virtual keyboard are the usual automated caps system. When you write a period, the following character is automatically made a capital letter. Until there, nothing new. However, unlike, say, on Symbian, the shift keys is strictly a way to toggle between “abc”, “Abc” (next letter is a capital), and “ABC” (caps lock) modes. This means that when the phone has automatically put itself in “Abc” mode without you noticing, if you press shift, the phone will switch to caps lock, which is generally not what you want. This is pretty bad, really, especially considering the fact that the automated caps system is buggy in some applications, as you’ll see in my review of the Messaging applications and the web browser, making its behavior unintuitive and, for the newcomer, unpredictable.
Diacritical mark and exotic letter management on the physical keyboard is even worse than it is on the virtual keyboard. To write those, you have to press the relevant key multiple times. If you want to type “~A(c)”, as and example, you press the “e” key three times. If this sounds fine to you, wait until you type the “sheep” word quickly only to discover a “sh~A¨p” somewhere on your screen. Or type “following” and see your double “l” turn into a greek lambda. This multiple press system, which is not without reminding the good old alphanumeric keyboard, hurts one of the key characteristics of physical keyboards : the ability to type fast, and without looking at the screen. It is, without doubt, one of the most terrible ideas I’ve ever seen in the realm of cellphone text input.
If you’ve ever used another Samsung phone, you know adding symbols work. Press the “Sym” key, and a scrollable table of available symbols is displayed on screen.

The samsung guys have taken some care in sorting symbols based on usage frequency and similarities. Another nice feature is that like on Symbian, this table provides you with quick access to the symbols you’ve recently used. There are several oddities with it, though. Most obvious one is, you need to use the touchscreen in order to operate it. You can scroll the table using the left and right arrows of the keyboard, but to select a symbol you’ll need to use your finger. Another major oddity is that you can’t type in there. Like in Windows’ char map, the table isn’t closed as soon as you’ve selected a symbol, which allows you to select several symbols in a row, typically to draw smileys, but being unable to use the keyboard renders this feature nearly useless, and even annoying. I think that the Samsung guys should work on better integrating this reused piece of code with the physical keyboard.
If you think that like on Symbian, you’ll be able to select some text by holding the shift key pressed while using the arrow keys, you’re out of luck. This does not work, probably because no one thought about it. Which is quite bad, because it forces you, once again, to deal with touchscreen input in the middle of your typing job. Another widespread keyboard feature which is unsupported is pressing the right arrow at the end of a text input field to go back to the beginning. Instead, you can do that by holding the left arrow. Which in turns means that you can’t hold said arrow to scroll the cursor on the left, but are forced to press it multiple times as fast as you can.
Through all this lack of attention to details, physical keyboard input feels like an afterthought on bada. Maybe it is, but in that case Samsung have to bring the effort it takes to bring high-quality keyboard input on their phone if they want to compete with Symbian on the area where it’s strong — that of phones with button-based input.
Apart from free-form text input, our initial screenshot also includes another widget which you can meet from time to time on bada, the date/time input widget. Its conception is simple, but it does its job pretty well and works perfectly in portrait mode. The sole original part there is that when you select the month field, you encounter a modified alphanumeric keypad where each of the twelve keys is associated with a month. That’s simple and efficient, I wonder if someone else (Apple, Google) has done it before or if Samsung have come up with the idea themselves.

Bada also follows the usual way of doing checkboxes and comboboxes on touchscreens…


Charge and battery life
The battery takes quite a bit of time to be fully charged. I haven’t measured it precisely, but it’s more than one hour. With a full charge and low screen brightness, you get between 3 and 4 days of battery life for my average use (heavy texting, light mail checking/web browsing on wifi, calendar) and a bit more than 2 days for heavy use (heavy texting/browsing/e-mail, including writing mails and comments which implies keeping the screen constantly on for a long period). That’s not even close to what Symbian phones manage to achieve, but considering the absolute lack of hardware power-saving features, the large screen, and how bad similar phones running Android or iOS perform, I’d say that it’s already some nice achievement on Samsung’s side.
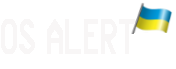
So, Dryhte, are you happy with this, even though it’s a few days late ?
Its pretty decent. The OS is the only part of the phone I care about. Because its samsung, its very reminiscent of their touchwiz interface for their android phones. The icons for similar features are almost identical.
More than anything it reminds me of the first non apple touch screen enabled dumb phones that were supposed to trick people who didn’t know how good the iphone was into thinking they were comparable phones.
So in the same way So basically, to me, it looks like a cheaper version of their android powered galaxy phone. I really don’t understand why they are going through the trouble. Android works. The battery life is better on bada, but I don’t think most people care. just recharge the phone every night.
I see several reasons for Samsung to go with another OS on my side
-It works on slower, cheaper hardware than modern Android. Android 1.x won’t last forever, one day big security flaws will be found in it or people will start to ask for the latest apps. Sole cheap hardware able to run Android 2.x which I know of is the LG optimus one (thanks fran !), and LG is the Acer of mobile phones…
-A relevant part of the apps will actually be designed for mid-end hardware and run on it smoothly.
-Samsung have control on it, unlike on Android where everything is under of one company, with decisions taken behind closed doors although the source is open.
-Maybe some people don’t want to see Windows happening again on mobile phones At this rate, Android is going to crush all current mobile OSs, so more competition is needed.
At this rate, Android is going to crush all current mobile OSs, so more competition is needed.
-As bada competes with Symbian and the part of RIM’s market that’s not locked in, it has to address the needs of those, not that of higher-end phones customers.
Edited 2011-03-20 07:13 UTC
Actually seeing the bada 2.0 presentation with a prospect it would be the next defacto feature phone experience for the biggest player in the field left me preety excited.
I for one no longer perceive Bada as a redundant also ran. They are definately pursuing to find their niche, specifically to fill the gap the symbian death has left. Their feature list could be used as a cannonical goal plan for any future phone os contender.
And as for battery life, I beg to differ, battery life is a critically important feature for something used a primary communication device.
Ok maybe the difference between 1.5 and 1 day of active use isn’t that important. But 4-5 days of say sporadic web activity + phone use makes a world of a difference.
Dude, why are you taking photos of the screen?
Push the menu and the lock buttons together to take screenshots
Nice trick ! Will use it in app reviews, if I manage to remember about it.
To think that I had finally managed to make okay-looking photos, noticeably getting rid of most Moir~A(c) patterns…
Edited 2011-03-19 17:40 UTC
“As you can see, this is a very interesting place where you can quickly toggle wifi/bluetooth and silent mode.”
In Android you have an extra quick access button in addition to above.Switch off/on data services, thus preventing applications continually updating/syncing.
(There is another way also, but it involves a few extra steps)
I generally leave that off and only and activate it when I browse or need applications like weather and email and other to sync.
Hopefully we’ll see this in BADA 2.0
I find swipe to unlock quite effective. It’s difficult to accidentally unlock, quick and can be done with one hand. That puzzle mechanism seems clever, reducing the steps to get to missed calls/texts.
Most of your criticisms seem to be more with Samsung’s _implementation_ rather than the concept itself – swipe to unlock isn’t a “bad idea”. It’s often a better idea than a long press mechanism. A long press is slow and could easily be accidentally activated (if using a resistive screen, or hardware button).
Try holding the lock button for a little while, you’ll see how easy it is to actually unlock the phone.
I don’t know about the 533, but the S8500 can be rebooted by holding down the End Call button. That’s a really funky feature for people with tight pants.
Nope, here end call does strictly nothing when the phone is locked, you can’t even use it to go to the lock screen.
I was talking about capacitive screens, not hardware buttons or resistive screens.
Having worked a bit with the first Samsung Bada phone, the Wave S8500, I have to say that I was pleased with it, in absolutely every point, especially the largeness of the screen, the HD video and the screen itself, the SAMOLED. I found the OS itself very easy to use, and this is definitely a good move for Samsung, that’s their first try, in the end. I hope it becomes more popular.
Isn’t Bada based on EFL? Anyone know how much of this is the result of the Enlightenment team’s work or what the technical details are?