Like Ubuntu’s Unity interface? Great. If not, you can easily change it to look and act like Ubuntu used to. This tutorial shows how.I won’t debate whether Unity is an improvement. This article is simply
a “How To” for those who want to alter it.
We’ll start by customizing Unity. We’ll add and delete icons from the
applications Launcher on the
left-hand side of the screen, then we’ll add icons and folders to the
desktop. I’ll introduce some Unity tweaking tools.
If these changes aren’t enough for you, we’ll move on to how
to add elements of the older Ubuntu interface to Unity. We’ll add a
classic roll-over menu, permanently-visible window scrollbars, the
System Monitor “applet” to the top panel, and the package
managers Synaptic and GDebi. I’ll also show how to disable
Unity’s global
menu, the context-sensitive menu in the upper lefthand corner of the
screen that appearsasyou move your mouse cursor over it,
and disappears as you move the mouse away.
If all this doesn’t alter Unity to your liking, we’ll
replace it entirely with alternatives like GNOME Classic, GNOME 3,
Cinnamon, or other GUIs.
All you
need to know beforehand is how to open a terminal to issue line
commands. Either enter
“terminal”
into the Dashboard or the Head-Up Display (HUD), or press the hot key
sequence CTRL + ALT + t.
How to Change the Launcher
Instead of GNOME’s desktop icons and panel applets, in Ubuntu’s
Unity interface, the
Launcher hosts the application icons. You can add any app icon to
this list permanently simply by
starting the application, then when its icon appears in the launcher,
right-click on it and select Add to
Launcher. Remove any icon from the Launcher by right-clicking on
it, then select Unlock From Launcher.
Auto-hide the Launcher by clicking on the System Settings icon in the Launcher, then selecting Personal -> Appearance. Now pick
the Behavior tab, and click on
the button to Auto-hide the Launcher.
How to Add Icons and Folders to the Desktop
In Unity you to use the Launcher to start programs, or Unity’s two
other main
components, the Dashboard and HUD. Type application names or search
phrases into either. The interface also relies on a
global menu (with its disappearing, ever-changing context-sensitive
menus) and
hot keys (just like interfaces back in the 1980’s).
Don’t like this design? Modify it into a more traditional desktop. For
example, to add icons to the desktop, go to the Dashboard and look at
the “recently used” or “installed”
applications. From there, you can drag and drop the icon for any app
you want
to the desktop. Then you need to ensure the app is executable, and
change its ownership to that of your own user id. Do this by issuing
these two commands through a terminal window:
sudo chown
If your user id were bobby,
the second command would be: sudo
chown bobby ~/Desktop/*.desktop
To create a new Folder on the desktop, right-click the mouse while over
empty desktop space. This brings up a menu,
the first option of which is to Create
New Folder.Click
on that and you’ll have a new Folder with the cursor positioned
so you can enter its name. You can drag and drop items into the Folder.
If any app icon you add doesn’t work, just issue the above commands
to fix the file permission/ownership issue.
You can tailor Unity lots more, as described in the comprehensive Ubuntu Desktop
Guide. To access the Guide,
just hover the cursor over the top left panel bar when you have an empty desktop. The
default hidden menu appears. Select Help
on this menu and you’ll see the Guide:

Tools for Tweaking Unity
If you’re still not loving Unity, configure it further through
interface-tweaking tools. Start with MyUnity,
a utility that allows you to change aspects of the Launcher, Dash,
panel, desktop, fonts, themes, and more. You can install it from the
Ubuntu Software
Center. Here’s how it looks:

Next, configure Compiz with the CompizConfig Settings Manager. CCSM
helps you change all sorts of desktop effects, image loading,
accessibility options, window management, and more. Install it by these
apt
line commands:
sudo apt-get install compizconfig-settings-manager
The apt-get update command
updates your package index. (You might follow it up with sudo apt-get upgrade
to ensure updated package versions.) Then the apt-get install command installs the
new package. Going forward, I’ll simplify by leaving out the apt-get update command. You
generally want to update the package index before installing any new
application. Here’s how CCSM looks:

Ubuntu Tweak was originally
designed for GNOME, but has been updated for Unity.
It’s the best tool here to alter Unity 2D. You can change
Unity’s desktop appearance, startup options, Launcher and Dash, and
more. Install it by:
ppa:tualatrix/ppa
sudo apt-get update
sudo apt-get install ubuntu-tweak
The first command accesses the Personal Package Archive
or PPA repository containing
the packages for the app. You might also see it as apt-add-repository instead of add-apt-repository — either
command
does exactly the same thing. The last two lines update
your package index and install the program. Here’s the main Ubuntu
Tweak panel:

Finally, the Unsettings
tool allows you to change various behaviors for the Launcher, Dash,
panel, fonts, windows, desktop, and themes. To install Unsettings enter:
ppa:diesch/testing
sudo apt-get update
sudo apt-get install unsettings
If you change some options, Unsettings will ask you whether you wish to
apply them as you exit the tool. It may also tell you that some
settings will only be changed after you reboot. Here’s how Unsettings
looks:

After you install any of these tweaking programs, you access
them like any other Unity app. Select them from the list of
“installed” or “recently used” applications, or type their names into
Dash or HUD.
Add a Classic Menu
Ok, you’ve tried tweaking Unity but you still aren’t happy with it.
Let’s start adding elements to make Unity resemble the
GNOME
2 interface of Ubuntu 10.04 LTS.
Canonical may consider roll-over menus old hat, but they’re
quick and easy to use.
They hierarchically organize
choices so you can access them fast through short mouse
motions. Menus are universal. You can be productive immediately with
any
operating
system that employs them, even if you’ve never used that OS before.
Here’s one way to add a classic roll-over menu to Unity:
ppa:diesch/testing
sudo apt-get update
sudo apt-get install classicmenu-indicator
To start using the menu, go to Dash or HUD and enter: classicmenu-indicator. The menu will
appear off the top panel bar, as a drop-down from the
little round Ubuntu symbol in the top center of this screen shot. The
menus look as you remember them from Ubuntu’s older GUI, and will be
accessible every time you boot Ubuntu:

Unity does not allow you to add applets
to its top panel bar like you did with GNOME 2 panels. However, you can
add indicators
like the Classic Menu Indicator. Many indicators perform functions just
like the GNOME 2 panel’s applets. From the user viewpoint, there is
little difference beyond terminology.
Replace Hidden Scrollbars with Visible Scrollbars
At
the Senior Center I support everybody
hates
the hidden scrollbars in Unity’s windows. They’re tough to access with
bifocals and less precise coordination. Use the Unsettings tool
mentioned above to change
back to
permanently-visible scrollbars. Or, enter these line commands, then
restart your computer:
echo “export LIBOVERLAY_SCROLLBAR=0” >
/etc/X11/Xsession.d/80overlayscrollbars
Changing screen resolution and the Universal Access tools don’t fix
this problem. Canonical, have some seniors test your product!
Disable the Global Menu
Unity’s global menu allows
many applications to display their menu in Unity’s panel bar, up
in the top left-hand corner of your screen. Like the hidden scrollbars,
the global menu appears
when you move your mouse cursor over it, and it disappears when
you move your mouse away. Global menu
contents change depending on which application is your current focus.
You can disable
the global menu with the Unsettings tool. Alternatively, enter this
command to disable the
global menu, then restart
your
computer:
appmenu-gtk3 appmenu-qt
Disable Firefox’s global menu separately. Start
Firefox, then go to: Tools ->
Add-ons -> Extensions. There you
will see the Global Menu Bar
Integration add-on. Just click to Disable it, then restart Firefox.
If you later decide you want to bring back the global menu, issue this
command, then restart:
appmenu-gtk3 appmenu-qt
Add Synaptic Package Manager or GDebi
The
Ubuntu Software Center replaced the Synaptic Package Manager in Ubuntu
11.10 due to its friendlier, simpler interface. While the Software
Center is improved from its earliest incarnation, technophiles still
prefer the Synaptic Package Manager because it offers fine-grained
package management and better control.
To
add Synaptic, just install it from the
Software Center. Or open up a terminal and enter:
synaptic
Some prefer installing .deb
package files with GDebi.
GDebi is also installable from the Software Center, or add it like this:
Add System Monitor to the Panel
If you liked having the GNOME 2 System Monitor applet visible on your
panel bar
in previous Ubuntu versions, you can add Unity’s System Load Indicator
to the top panel
bar. It displays CPU, memory, network, swap, disk I/O, and system load
activity on the panel, just like the old system monitor applet. To
install it, either visit the Ubuntu Software Center, or else enter:
ppa:indicator-multiload/stable-daily
sudo apt-get update
sudo apt-get install indicator-multiload
Like the Classic Menu Indicator, you need to initialize this program by
going to Dash, entering indicator-multiload,
and starting it up.
An alternative is to access the System Monitor through the roll-over
menu of the Classic
Menu Indicator of the previous tip (Menu Indicator Start Button ->
System
Tools -> System Monitor). Or, you might like to pin the System
Monitor to the Launcher or add it to your desktop if you don’t install
the
Classic Menu Indicator.
The Ubuntu Software Center offers other monitors, too. You can install
KDE
System Guard, a very comprehensive tool, or the GKrellM monitor, a
single vertical panel that sits atop your desktop to give you
real-time information. Conky
is also installable with Synaptic Package Manager or through line
commands.
Install GNOME to Replace Unity
Ok, so you’ve
tried tailoring Unity’s desktop and find that you still
don’t like it. Well, then, it’s time to completely replace Unity
with either:
- GNOME
Classic — More
accurately called GNOME Fallback, this is the GNOME fallback interface
from previous Ubuntu releases. It is very similar to — but not exactly
the same — as the GNOME interface shipped as the default in Ubuntu
10.04.
- GNOME 3 — This is the
GNOME Shell 3.4, as installed from the current Ubuntu repositories.
GNOME 3 is way
different than the GNOME 2 interface that Ubuntu used before Unity. If
you don’t like Unity, you probably won’t like GNOME 3!
- Cinnamon — This is
a GNOME 3 fork developed by the Linux Mint project. Cinnamon gives you
a GNOME 3 interface but with a GNOME
Classic panel at bottom, along with a menu and many other features
described here.
I recommend Cinnamon for those who want to replace Unity with a GNOME
interface.
To install GNOME Classic:
To install GNOME 3:
To install Cinnamon:
ppa:gwendal-lebihan-dev/cinnamon-stable
sudo apt-get update
sudo apt-get install cinnamon
After installing any of these new interfaces, you select it from a
drop-down list on the main login panel, just prior to logging in.
Tweaking GNOME
If you installed the GNOME 3 shell, you may wish to add the
gnome-shell’s tweaking tool:
sudo apt-get install gnome-tweak-tool
Find many more good tweaking tools for GNOME 3 here.
Ubuntu Tweak was originally
designed for GNOME 2. It helps you change all sorts of GNOME desktop
settings, fonts, themes,
etc., including settings for the Metacity Window Manager, Compiz
Fusion, and Nautilus file manager. See how
to install it above.
Install A Different Ubuntu Family Distro
Rather than
installing Ubuntu with Unity and then changing it, some simply
install a different Ubuntu distro. This keeps you in the
Ubuntu family but replaces Unity with any of these
GUIs:
| Distro: | Interface: |
| Lubuntu | LXDE |
| Xubuntu | Xfce |
| Kubuntu | KDE |
If you’re so unhappy with Unity that you’re
giving up on Ubuntu altogether, I recommend Linux Mint. Mint version 13
offers the
MATE and Cinnamon GUIs, both
of which are traditional GNOME-like desktops with added features. With
Mint you can install software from Ubuntu’s repositories.
Conclusion
You have many options if you don’t care for Ubuntu’s Unity interface.
You can either modify it, or
replace it. I developed this document because some people I
support really
don’t like Unity. I’ve found that it’s easier to
tailor it for them or install GNOME rather than to try to sell them on
Unity or retrain
them.
Good Resources (with Screen Shots)
Top
Things to Do After Installing Ubuntu 12.04
Things
to Tweak After Installing Ubuntu 12.04 Precise Pangolin
Important
Tweaks/Things to Do After Install of Ubuntu 12.04 Precise Pangolin
– – – – – – – – – – – – – – – – – – – – – –
Howard Fosdick (President, FCI) is an independent consultant who
supports databases and operating systems. You might also be interested
in his OS News article The Sins
of Ubuntu. Read more of his articles here.
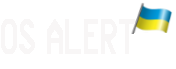
I got used to Ubuntu Unity. The desktop doesn’t “feel” as good as it used to and really feels so unnecesarily dumbed down.. but it’s ok. Main points:
I hate dash and could never get used to it, so i just alt-f2 everything. Dash sucks, it’s horrible, it presents way too much information I don’t care about and too little about information i do care.
I hated the global menu, so i removed it. Why is it still there? It’s just terrible, doesn’t work and is cumbersome.
I do really like the vertical launcher, though. I was in pain for a while but I admit i like it better than horizontal now..
Use Xfce. Really. It is often mislabeled as an “alternative” or “lightweight” DE. Both terms are technically correct, but that misses the point that Xfce is currently the most usable and comfortable Linux desktop.
If you like the vertical panel then try to get hold of Xfce 4.10. Ubuntu still ships 4.8, 4.10 is available from Xubuntu via ppa.
Why 4.10? The vertical panel works fine in 4.8, I’ve been using on Squeeze since it was released.
In 4.10 you can make the panel look a bit like in BeOS, which, to me at least, is the best use of the screen space. If you only need a toolbar with icons (like in OS X) then 4.8 will do it just fine.
While this tutorial is nice and you’ve put lots of work and time into it…It’s still DAUNTING to see the huge amount of work it takes to have a “working” system, something that fits your needs. And yet, Ubuntu is supposed to be the most user-friendly. Look at the huge tutorials on the Ubuntu Forum…With unexpected results and lots of tweaking. Crazy. When I think about a friend I visited these days, who baught a brand new laptop with Windows 7 and who was mad at the computer because it was always interfering, asking to update AsusBios Update, Default Browser selection. She said she would be a lot of money to get rid of these annoyances. She never knows what to respond when these message pop up. I thought…Try Linux, you’ll see what a headache and waste of time mean. And we’re in 2012 and things haven’t changed much.
The main problem are the OEM vendors, regardless of what operating system they use, they always try to make they system experience “unique”.
This is what I miss from the 8 and 16 bits days. Since the computers and OS were most of the time from the same vendor, there was no OEM differentiation stuff.
The differentiation was achieved by having different types of hardware+OS systems in the market.
PC OEMs brought the cost of computers down, but now we have crapware everywhere.
I guess it is hard to have both.
The sad thing is that these extra unique features are just there so they can write something on the box, like free* virus scanner, hard disk saver or privacy tools. But you can get this stuff for free and it’s probably better then these 30 day or 6 month crappy products.
Yeah, a friend of mine recently bought a laptop.
She had two models in mind, the one she ended up buying was the one that bundled some PDF generation tool. Not sure if it was Acrobat or any cheap clone.
That was for her, the main differentiation between both models.
So she didn’t buy the Special Standard Edition, but the Creative Creator one.
Hm, there was just not much of a difference between most of them in the first place – basically just two common types of CPUs, similarly meagre amounts of memory, virtually the same form-factor across the board, in almost all examples not much of an OS to speak about (usually just something from the two or three families of very similar BASICs), very few of the available types having some nice support chips (sound and gfx; luckily, those few types which had them were generally the most popular machines – due to nicest looking games, obviously, but those didn’t touch the OS, and multi-platforms titles still often partly suffered for a sort of least common denominator effects)
And this whole tight tying of hw and sw was probably why, say, Amiga had issues with progressing beyond the A500 generation.
The times are better… (plus, the type of toying around as with micros is more or less available on ~embedded stuff)
(double post)
Edited 2012-07-17 08:16 UTC
I have a working system out of the box. It’s called Unity.
Uh, use a different distro? If you don’t like how Ubuntu does things use something else. They have their ideas and designs and if you don’t like them that’s your problem.
This is like buying a Cooper Mini and complaining about how hard it is to make it behave and look like a Volkswagen Beetle.
Design is not about pleasing everyone, it’s about having a vision that you stick to and implement.
Use Distro X
Haha, clever
Point being, don’t complain about how difficult it is to change product A into product B. Use product B.
Also, mod’ed down for liking Unity? Don’t think that was you but wtf?
I would have said “use fedora”, I personally don’t like apt based distros when I use Linux.
But it is mucking about with the distro to the point you might as use something else.
Edited 2012-07-17 10:49 UTC
You really oughta see a doctor ’bout that disease, you suffer from. Not only is it selfdestructive, it is also possible contagious. For the sake of mankind, switch to xterm
Exactly! Use for instance Mint or Pinguy OS.
I have tried similar distros (the ones that fit me most). But despite lots of efforts, Mint wouldn’t install on my computer (I gave up). I ended up with Ubuntu which didn’t fit my needs because all my computer music applications and plugins (VSTIs) didn’t work properly with WINE, and when they did, they underwent latency. No, I don’t want to use the amateuristic computer music applications that were designed for Linux. Using a different distro won’t help in this case.
Right…
You tried to use WINE with a huge DAW?
Oh, you mean “amateuristic” software, such as Ardour and Bitwig?
Exactly. I once used Slackware and Ubuntu depending on the machine in question (I’ve always had better luck with Ubuntu than Slackware on laptops). But when Slackware dropped Gnome and it became a headache to deal with third-party replacement packages, and then Ubuntu went with Unity, I switched to Arch Linux.
All that said, for some people simply switching to a new distro can be more frustrating and labor-intensive than just learning to like Unity or replacing it with Gnome. For those people’s sake, I’m glad Mr. Fosdick posted the article.
I would suggest to anyone willing to switch distros, if you want something as easy to use and learn as Ubuntu but with a more classic Gnome interface, go with Linux Mint.
Xubuntu is a pretty safe bet if you just want to get rid of Unity. It’s the same but with Xfce instead of Unity. So it basically look like any “old” desktop environment you’re used to.
That is something we retailers have been saying for years, “Just give us something simple our users can use and we’ll support you” but it falls on deaf ears. too many including devs in the community wear obtuse and fiddly like badges of honor, like you have to “earn” the right to use their precious OS. Look at the flame wars all over the net when that article came out that said that maybe, just maybe, CLI should be kept for servers while GUIs should be the order of the day for home users.
What we retailers need is SIMPLE, something our users can just plug in and go and Linux is so far from that it isn’t even funny. sure it works OOTB…until you apply the updates, then the drivers break and its welcome to forum hunts. Ubuntu is one of the worst because while it was SUPPOSED to be for average folks they always went so bleeding edge their CDs might as well have had stigmata and their LTS are anything but, you might as well be handed a sheet that says “These are all the problems you have now that won’t be fixed until you leave LTS!” because all the bug fixes end up in version + 1.
Its sad, that’s what it is, to see MSFT practically handing a second free shot to FOSS with the cell phone OS mess that is Win 8 only for nobody to be willing to step up and take those customers. Instead they will continue to believe the delusion that inside every Suzy the checkout girl there is a bash programmer waiting to come out and if only Suzy would embrace the “power” of CLI like its the fricking force the world would be kittens and pie. Instead Suzy will stick with win 7 or buy an iPad and things just never get any better.
That would be any Apple product.
Bwahahaha, love the comment about the bash programmer hiding inside Suzy the checkout girl. I don’t think anyone has summed things up quite so succinctly before.
Its easy to spot my posts anywhere on the net because I often use Suzy and “Velma the disaster area” as examples because….drumroll…they are actually my customers. I actually went to HS with Suzy, she works at the local grocery store. With Windows she can check her email, watch videos, her kids can play games, and frankly she doesn’t need to know anymore about how an OS works than how her toaster works.
And THAT is the problem in a nutshell with Linux because it ROYALLY P*SSES THE COMMUNITY OFF to think they should be targeting someone who isn’t “leet’ like they are, heck just look at the smart@ss that said “Buy Apple” like they are too good for Suzy to use.
But you have to adapt to Suzy because she will NOT adapt to you. She isn’t coming home after being on her feet all day just to do a 4 hour forum hunt because Linus got an itch and broke her WiFi driver, and that is if she can even do a forum hunt because if the WifI breaks she may not have a second machine to Google fixes for the first. But Linux will stay dead last until the day comes that the community doesn’t wear CLI and fiddly as badges of honor, and they stop thinking the Googling for fixes is a perfectly acceptable way to spend a weekend. it may be for them, but Suzy will simply say “How much for Windows Home again?” and that will be that.
Nice but…
Member since:
2009-08-20
While this tutorial is nice and you’ve put lots of work and time into it…It’s still DAUNTING to see the huge amount of work it takes to have a “working” system, something that fits your needs. And yet, Ubuntu is supposed to be the most user-friendly. Look at the huge tutorials on the Ubuntu Forum…With unexpected results and lots of tweaking. Crazy. When I think about a friend I visited these days, who baught a brand new laptop with Windows 7 and who was mad at the computer because it was always interfering, asking to update AsusBios Update, Default Browser selection. She said she would be a lot of money to get rid of these annoyances. She never knows what to respond when these message pop up. I thought…Try Linux, you’ll see what a headache and waste of time mean. And we’re in 2012 and things haven’t changed much.
Ubuntu never was the “easiest linux”, it was just the most popular for personal use. Since Unity arrived Ubuntu has dropped in popularity. If you check out Distrowatch you will see Mint is much more popular these days. Installation is dead simple and in most instances it “just works”.
Edited 2012-07-17 12:31 UTC
Distrowatch, counting hits on its distro-specific summary pages, doesn’t give a very accurate idea about overall popularity.
More general web stats, while obviously also flawed, are probably flawed much less …and there happens to be one with per-distro breakdown on one group of very popular websites – summary of all requests on Wikimedia services:
http://stats.wikimedia.org/archive/squid_reports/2012-06/SquidRepor…
Linux Mint 12.5 M 0.01%
Linux Ubuntu 990 M 0.66%
Here, Mint has close to 2 orders of magnitude less requests than Ubuntu (and Debian, SUSE, Fedora are also ahead)
But wait, what about trends, you say? Let’s check half a year ago:
http://stats.wikimedia.org/archive/squid_reports/2012-01/SquidRepor…
Linux Mint 19.1 M 0.01%
Linux Ubuntu 942 M 0.68%
Uhm, yeah…
Hits per day are hardly a good representation of a distribution’s popularity. Something like this Wikimedia’s requests are much more reliable http://stats.wikimedia.org/wikimedia/squids/SquidReportOperatingSys…
Note in those Wikimedia statistics Linux mint is on 12.5 Million requests, where as Ubuntu’s are 990 Million.
I admin 30+ Linux servers plus 200+ VM’s. None of them even have a browser installed let alone go out onto the internet. In fact, none of them can as their access out to the internet is block by three firewalls.
I know that I’m not alone here.
None of these systems has ever seen a .deb file. They are all RHEL or CentOS. They work. no fuss, no bother. Day in, day out they do the job they were built for.
I can deploy another VM inside 20 minutes. All updates are applied from a local repository.
Where do these appear on any of the stat counter systems? Nowhere.
Statistics, statistics and damm lies.
I’m currently working with an HPC with 65000+ nodes (it’s in the TOP 500, well TOP 100 actually). It’s running RHEL 5. I have 12 years experience in IT and all I have seen is RHEL, RHEL, RHEL and CentOS (same as RHEL). I’ve seen some Oracle Linux (still same as RHEL) here and there. Some small businesses use Debian (mainly for web servers) and I’ve seen some Suse in large companies, which they are replacing with RHEL.
Don’t forget Scientific Linux (~CERN, so also some HPC here and there I imagine).
Still same as RHEL…
I’ve never encountered any one of those in my carrier though but I imagine it exists.
No one gives a damn about server stats when they are looking at client stats.
Files can be served off an Amiga or a C-64 for all that it matters to their users.
Users with no access to the outside world might as well be based on Mars.
When ‘fanbois’ rant on about how popular *buntu is and use frankly bogis stats to justify their stance, it does matter.
MY web browsers tell the world that I’m running Windows XP. I’m not so how valid are the stats based upon web browsing now?
How many people using Firfox block all these hit counter sites and adverts with tools like NoScript and Adblock? What price valid web browising stats then?
The simplistic picture that these sites (and even dictro watch) present isn’t statistically valid. There are enough holes in them to make Emmenthal look solid.
Always those very few who masquerade themselves have something against stats – you know, there’s any easy way to correct the error… (but don’t expect any significant changes)
Anyway, not sure why the title of your response to MikeCarter is “Exactly” – while his point was clearly that, for estimating what general population uses on their PCs, some data sources (like web hits on ~Wikipedia) are almost certainly much more statistically valid than others (Distrowatch, your VM servers – BTW those: http://w3techs.com/blog/entry/debian_is_now_the_most_popular_linux_… )
This makes no sense.
This is not about a “working” system. It’s about personal preferences.
A fresh Ubuntu install is a working system – Unity or not.
Personally I hate the global menu with a vengeance. But it does work and plenty of Mac users are fairly satisfied with it.
I have a script ready in my Ubuntu One with a handful of changes. On every new install I run that script and after a few seconds everything is set to my preferences (kill global menu, default nautilus to list, etc…). But the default did “work”.
A fresh Ubuntu install is actually a more working system than a fresh Windows of Mac Box. You get a good set of free applications out of the box that on other platforms have to be installed afterwards.
Sure if you like things different than the default you have to invest some time into tweaking it a bit. But the same is true for people who dislike some defaults on Windows. There you also would have to change registry settings and/or install utilities to change look and behaviour (for example to get multiple workspaces). And if you don’t like a default setting on Mac you have to work to change that too. I doubt that the global menu can be get rid off on a Mac.
Ubuntu/Linux is not perfect. And all the systems have their strengths and weaknesses.
But don’t mistake a discussion about personal preferences (which vary a lot) with a “working system”.
This makes no sense.
This is not about a “working” system. It’s about personal preferences
That’s why there are alternatives like Mint with Cinnamon that will take care of your needs. Look, if Unity isn’t for you, great, choose another distro. This “work” is absolutely unnecessary if you choose the right distro FOR YOURSELF from the beginning.
I like Unity – certainly it’s different, but it feels thought out and coherent to me maybe even innovative. I have most of the apps I use frequently on the launcher and I think vertical is more sensible than horizontal for a doc, uses less valuable screen space and takes you to the left of the screen which is where menus etc are. Starting less used apps is quick and keyboard friendly and the HUD I’m beginning to use more. Working between virtual desktops also works well for me. However I have added the classic menu sometimes I just want to scroll through and quickly see whats installed.
Here’s a link to a thread on Ubuntu Forums indicating that Ubuntu users like Unity at least some of them.http://ubuntuforums.org/showthread.php?t=2011253&highlight=unity&pa…
or you can install XFCE and you’re done!
Yep, Xfce is what I prefer.
On 12.04 some of the video detection isn’t quite right and, sadly, that seems to apply to XUBUNTU and LUBUNTU as well as UBUNTU.
For now, I have switched to the Linux Mint Debian Edition where video detection works. However Firefox is borked and the updates seem not to work properly – which is a security hazard.
Linux is good and strong but distros do need people who are obsessive about taking off the rough edges off.
“If you don’t like Unity, you probably won’t like GNOME 3!”
This is a rather dubious statement. Personally, I am quite fond of Gnome 3, but hate Unity. I know other people who feel the same way. I also have met some people who like Unity but dislike Gnome 3, and those who dislike both.
I’m not trying to start a flame war over which is better, but rather I think it’s important to note that they are quite different beasts, and someone may like one but not the other.
I happen to be one that likes both Unity and Gnome3; I gave them both a proper chance without any preconceptions I was even running XFCE for a while but eventually figured it wasn’t for me.
It seems certain people that complain about Unity and Gnome3 haven’t really used them with some just riding on the backs of what others are saying. As for Gnome3 being like Unity? That’s like saying oranges are like nectarines.
They deprecated GNOME 2.
If people like Unity or GNOME 3, it’s nice to have it but it’s not an improvement over GNOME 2. It’s something different. I don’t expect my grand mother to learn something new so she is stuck with Ubuntu 9.10. When I installed Ubuntu for her some years ago, it was expected that the system was easy to use and would improve over time. Canonical has failed to support that experience.. Instead they have moved to Tablets. They have damaged the confidence people would put in them. They should put some resources on MATE to restore it.
I don’t think Unity is really a touch tablet interface as it stands it’s more keyboard driven, HUD for instance is keyboard friendly and touch unfriendly as is switching virtual Desktops etc as a result it needs a little effort to use Unity to its full potential
As for your grandmother load five applications on the launcher and she will find it easy to use even if she doesn’t use the interface to its full potential.
Gone fishing,
“As for your grandmother load five applications on the launcher and she will find it easy to use even if she doesn’t use the interface to its full potential.”
Clearly which is best it’s a matter of taste and workflows. What’s frustrating though is that these changes were pushed upon all existing users, for some of whom the new OS brought dubious benefits, regressive features, and had no easy way to revert to previous configurations.
Choice has traditionally been the forte for linux distros above all other operating systems. I think it’s a shame to see this kind of partial totalitarian shift among the leading distributors of open source software. Lucky it is still open source, and even though Mint only has a fraction of the resources Ubuntu has, they have been phenomenal in their commitment to standing behind the choices of users.
Edited 2012-07-17 14:20 UTC
Canonical has become like Microsoft, pushing its dubious changes on users without asking them.
With their commmitment to Mate and Cinnamon, the Mint team has taken on the role that Cannonical once fulfilled.
Change happen, deal with it. Ok, that’s a bit harsh but really, it’s not like Ubuntu didn’t tell anyone about their intentions ahead of time.
And we still do with Fedora, Suse, Mint, (X|L)ubuntu etc etc all being available.
I dunno about that. I kind of like that they’re driven by a person (or company) with a clear vision of what they want.
Soulbender,
“Change happen, deal with it.”
Respectfully, it is a terrible excuse to justify anything. You could say the same thing about government surveillance, etc. It’s right to stand up against change when it is contrary to your freedoms. Yes, Ubuntu (and Apple, Microsoft, Google, etc) have a right to do what they want with their products, but the resulting criticism is never going to be appeased by a line like “change happen, deal with it”. This line is as though someone is disappointed with criticism, but lacks a better rebuttal, you can do better!
“And we still do with Fedora, Suse, Mint, (X|L)ubuntu etc etc all being available.”
Yes, it’s great to have alternatives. We’re fortunate in this case to have some. Most Ubuntu users could immediately switch to Mint, assuming they know about it in the first place.
A little quid pro quo…
The more things change, the more they stay the same.
Edited 2012-07-17 16:28 UTC
Yes, that’s why I said it’s a bit harsh but as I also said that it was no secret what direction that they intended to take with GNOME3 (replace gnome-shell with unity).
There was plenty of time to educate yourself about alternatives.
This is a lot like a “damned if you do, damned if you don’t” situation. On one hand people complain that OSS does not invent and change but on the other hand when they do people complain that things aren’t the way they used to.
Soulbender,
“This is a lot like a ‘damned if you do, damned if you don’t’ situation. On one hand people complain that OSS does not invent and change but on the other hand when they do people complain that things aren’t the way they used to.”
Well, I think one can be inventive without breaking things and eliminating functionality. Reading your post I get the impression you think I object to Ubuntu shifting it’s resources to something new and “better”, but that’s not actually it at all. It’s how they unilaterally removed the ability to run the old desktop as is despite objections and despite that the old desktop still ran just fine for the majority of their users. Stop spending resources to develop the old desktop, but don’t remove it as a choice in the desktop selections.
This has many parallels with microsoft coercing users into metro by making it unavoidable instead of allowing metro to gain popularity on it’s own merits. There’s a clear intent to control users instead of serve users, and this should be frowned upon – *even* if we like the changes. It’s their prerogative, as always, but I think Ubuntu’s defiance of their own users tarnishes the linux brand as a whole, especially given their market position.
I want to be able to say “look, microsoft doesn’t want you to have choice as a consumer, but if you switch to a linux distro, that would never happen”. I can’t say this in good faith any more *because* of Ubuntu.
I don’t think your being serious. To say that Unity is being imposed in a totalitarian manner is bizarre. Firstly Canonical had little choice, as Gnome 2 is being depreciated by Gnome (not Canonical). Canonical then had to make a choice and they decided to develop Unity and this seems to me to part of a vision that Canonical has for its OS – now considering lack of vision is claimed to be a Desktop Linux fault it seems unfair to criticize Canonical for it – it also shows Canonicals commitment to develop something.
As for not having choice – you want the old desktop no problem sudo apt-get install gnome-session-fallback you want Gnome 3 sudo apt-get install gnome-shell the commandline too difficult its in software centre. You want Fluxbox, blackbox no problem. Or install Kubuntu etc. How easy do you want it to be to change you windows manager?
Gone fishing,
“I don’t think your being serious. To say that Unity is being imposed in a totalitarian manner is bizarre.”
I actually said “partially totalitarian” (which sounds contradictory given that partial<>total, however it’s not contradictory in my meaning). In light of that it should be less bizarre.
“Firstly Canonical had little choice, as Gnome 2 is being depreciated by Gnome (not Canonical).”
It’s true that Canonical wasn’t directly responsible for ending Gnome 2, but never the less they could have continued to offer it and encouraged third parties to continue it’s development instead of snubbing it completely given that it had such a large user base. It’s true Mint has stepped up to the plate, but that isn’t a good reason for Ubuntu to drop the ball, IMHO.
“As for not having choice – you want the old desktop no problem sudo apt-get install gnome-session-fallback you want Gnome 3 sudo apt-get install gnome-shell the commandline too difficult its in software centre.”
I actually tried, I couldn’t get it working by messing around with packages, so I gave up and went to Mint. Maybe I could have gotten it working eventually but at some point you have to ask why users should have to work so hard at restoring previous functionality.
Anyway, it’s history now. Ubuntu is big enough to survive the gaffe, and I’m still glad that they’re here. Maybe I’ll give them a shot again, but honestly I don’t know what they have now that Mint doesn’t?
Unrealistic. The Gnome developers dropped that code because they didn’t want to go near it, because they wanted to break with all the accumulated cruft – mistakes they’d been trying to get rid of for years, but were stuck with in the name of compatibility. Even if they offered to pay them, Canonical would have struggled to find developers willing to work on it…
Delgarde,
“Unrealistic. The Gnome developers dropped that code because they didn’t want to go near it, because they wanted to break with all the accumulated cruft – mistakes they’d been trying to get rid of for years, but were stuck with in the name of compatibility. Even if they offered to pay them, Canonical would have struggled to find developers willing to work on it…”
I think the very existence of Mate is enough to prove it is in fact realistic and 3rd party developers are in fact willing to work on it. However to a user it’s not the codebase that’s relevant so much as the workflow & feature-set, and that’s really why Cinnamon is so promising in returning lost desktop functionality to the new codebase. Mint deserves a lot of credit here.
Canonical could have done what you suggest, they instead chose to develop their own desktop environment, and pursue their own vision of what a Modern Desktop should be like. I think this will in the end turn out to be the right decision. Remember that Mint has already done this, their desktop is nothing like a standard Gnome 2 Desktop, I also suspect that Mint will pursue the Cinnamon desktop and when it is mature drop MATE. Ubuntu’s vision is more radical than Mints and less Windows like.
Obviously Ubuntu is not asking you to, they want you to use Unity and the new functionality. I haven’t tried to return to Gnome 2, but I do have two WMs installed Blackbox, and Fluxbox. It really was as easy as running a single command
This is true and I also think Mint is quite cool, time will tell if either Ubuntu or Mint got it right. In my opinion Canonical made the decision to advance the Linux desktop in a new and unique direction and I think that will turn out to be right decision.
Gone fishing,
“Canonical could have done what you suggest, they instead chose to develop their own desktop environment, and pursue their own vision of what a Modern Desktop should be like. I think this will in the end turn out to be the right decision.”
Working on unity may be the right direction for the present. However gnome 2 was still the most popular useful mature desktop at the time, they should have kept an option for it. I understand that you want users to have Unity, but I don’t understand why you don’t want them to have gnome 2. The controversy over this doesn’t make any sense – if they cared about users, they would have left gnome 2 in as an option just like the other desktop choices available.
“Obviously Ubuntu is not asking you to, they want you to use Unity and the new functionality.”
Exactly, they did not give users a choice. I don’t understand why anyone would consider this a good thing.
“I haven’t tried to return to Gnome 2, but I do have two WMs installed Blackbox, and Fluxbox. It really was as easy as running a single command”
Ok, but that’s shifting the goalpost.
“Mint is quite cool, time will tell if either Ubuntu or Mint got it right. In my opinion Canonical made the decision to advance the Linux desktop in a new and unique direction and I think that will turn out to be right decision.”
Only if you continue to treat these as mutually exclusive, which they are not. I never suggested (or even thought) that Ubuntu should not pursue Unity. My beef is that they unilaterally removed gnome 2 for many who were still asking for it and who’s needs were not being met by the replacement. That move was obviously not done in the interest of users. I keep agreeing that they have every right to do it, it may even be well intentioned. But it has a totalitarian nature to it “do it this way because I want you to, not because you want to”. I think this is bad for an open source operating system.
If you respond again please clarify why removing the choice of gnome 2 was good for users, not why having unity was good for users (I don’t disagree with this).
Edited 2012-07-18 14:42 UTC
OK I tried it
sudo apt-get install gnome-session-fallback
I now have a what looks like a standard Gnome 2 desktop I’m using 12.04 it took about 2 minutes to install no playing with so for the life of 12.04 (long term release) you can have the Gnome 2 desktop if you want it.
Gone fishing,
“I now have a what looks like a standard Gnome 2 desktop I’m using 12.04 it took about 2 minutes to install no playing with so for the life of 12.04 (long term release) you can have the Gnome 2 desktop if you want it.”
You deserve major props for trying this!
I couldn’t get it to work way back when this whole switch happened and I ended up installing Mint instead. It’s good to know that gnome 2 works today.
Let me ask you, can you switch between Gnome 2 and your other desktops without any issues? If so, I really wonder why Canonical chose to face the criticism instead of simply giving in to users who wanted a gnome 2 option.
I see no reason to run Gnome 2 over Mate or Cinnamon today, but I’m very impressed that you’ve given it a go! That kind of investigative work deserves a reward, but you’ll have to settle for a complement.
I don’t think Fallback is Gnome 2 it looks and works like Gnome 2 but is:
according to http://askubuntu.com
Gone fishing,
I thought you were referring to a real gnome 2, I must have missed that somehow in the context of the discussion. Well that’s too bad.
I vaguely remember trying the gnome 3 “fallback” desktop, I think it lacked alot of support for customisable widgets and panels. It was a theme to make gnome 3 look more like gnome 2, but that’s about it.
Is there anything more to talk about? Guess not.
The overhead and manpower needed to maintain gnome2 by themselves in addition to developing Unity?
Maybe if the GNOME project had maintained the 2.x series alongside 3 it would still had been an option in Ubuntu.
This is really nothing new. The same thing happened when distros changed their default DE from KDE1 to KDE2, KDE2 to KDE3, GNOME to GNOME2 or whatever. You got a new default and if you wanted to stay with the old stuff there was some work to do on your own.
Much OSS software is totalitarian and has always been. Linus (dictator for life, remember?) decides what goes in the official kernel, Theo decides what goes in OpenBSD, Canonical decides the direction of Ubuntu, RedHat decides the direction of RHEL etc etc.
Soulbender,
“The overhead and manpower needed to maintain gnome2 by themselves in addition to developing Unity?
Maybe if the GNOME project had maintained the 2.x series alongside 3 it would still had been an option in Ubuntu.”
Gone Fishing just installed it and says it works, so it shouldn’t have been that difficult for Canonical to work it out back then.
http://www.osnews.com/thread?527223
Gnome is actually Red Hat, Novell and volenteers.
http://blogs.gnome.org/bolsh/2010/07/28/gnome-census/
Of course canonical have no say in the direction GNOME takes. If they hired some developers to work with GNOME they would have the power to choose where they go.
I appreciate the depth of your dedication to the tweaks you detailed, but I do not understand why anybody would need to take a sledgehammer to Ubuntu when Xubuntu or Lubuntu may be more ideal for the intended use. In a senior center I could see that Lubuntu might be a better choice since it most resembles a flavor of Windows that might be familiar. I usually go that route when I convert an old Windows desktop for somebody so as not to completely alienate the user, and also minimize the amount of time I spend customizing desktops.
I have been playing with pearOS but to each their own. Ubuntu has a large following and forcing most newbie’s to run unity seemed to be wrong. This is a good way to help users. I assume you still need a good enough video and enough ram for all of this.
Unity can kiss goodbye. I for one moved to Archlinux + MATE. On the contrary belief, MATE is doing fine with its small set of developers. Things are progressing slowly but evolutionary. It will gain momentum when the right time comes – and that is when most people are fed up with Unity, GNOME Shell and Metro.
Edited 2012-07-17 20:06 UTC
LOL, I hope it has a very comfortable chair, because that means it is going to be waiting for a loooooooong time.
Remember, 1% of market share. Specially now that I’ve seen my friends MacBook, it is more clear that X has to go away and give space to Wayland.
Edited 2012-07-20 18:45 UTC
1. Lack of configurability. And here I do not mean lack of eyecandy galore; I mean you cannot do simple things like changing the font size – not without installing hundreds of MB of additional packages, running dodgy third-party utilities, or mucking around in dconf-editor. That’s not simple, it is the precise antithesis of simplicity – it makes life hard for end users, particularly end users who cannot use the default interface settings for whatever reason. And that is really hypocritical for “Linux for human beings.”
2. Clickiness. I’m not particularly enamored with Gnome 3, but launching stuff in it is fast; the launcher displays all your applications in a giant alphabetical list, and you can narrow them down by category with buttons on the side. It actually works fairly well… Whereas in Unity, the developers were in a hurry to remove the distinction between local applications and ones in the repository, for gods only know what reason. Which means you have to click-click-click through lots of buttons to get a full list of installed applications. That is bad. Users should never, ever get “lost” in the desktop with no idea where something is. All installed applications should be immediately obvious, and available applications that are not installed should be clearly designated as such, to avoid confusion and clutter. This is not stodgy interface conservatism, this is common sense.
There are other problems, of course, but I don’t think any are as severe as those.
I couldn’t find anything that was like using Gnome 2 Ubuntu. I did a bunch a tweaks just like these, but it was never quite right. Doing stock Mate post install is ugly and has some integration issues. Then I found the Mate version of Snowlinux, has the updates of Ubuntu 12.04, but the interface works like Gnome 2 in Ubuntu 11.04 I was able to set my favorite Clearlooks theme and I couldn’t be happier. http://www.snowlinux.de/download
Really, it’s sad to see, after years of work, the major mainstream Linux distro is SO FLAWED. I tried, I tried a lot. Unity is terrible. But you can kind of mostly get used to it.
Until… Until it crashes on you. I know about 10 people who I converted to Linux or already used Ubuntu. Almost ALL OF THEM destroyed their installation when updating to the latest version. Personally, I installed 12.04 from scratch and Unity self-destroyed itself after a few updates.
This is terrible. This is pathetic. Linux is supposed to offer a stable alternative. Now, it’s super heavy to use (dash, global menu, huge dock etc.).
WHY OH WHY didn’t they just stick to a clean Debian testing with Gnome 3 ?
Frankly, with just a couple of extensions, you can have something super sexy, modern, fast, RELIABLE, that can be used like Gnome 2. For instance :
https://extensions.gnome.org/extension/327/axe-menu/ –> AXE menu to open files / start apps in a clean and efficient way
https://extensions.gnome.org/extension/105/panel-docklet/ –> Panel Docklet : old style taskbar, beautiful, that can also be configured in many ways, like a dock etc.
It’s just 2 clicks away and Ubuntu could have supplied users with a stable & clean GNOME 3 with a couple of extensions.
Disclaimer : this is of course my subjective opinion, based on years of distros-testing. I kinda lost my faith in almost every Linux desktop / distro. Debian and Gnome 3 remains, for now. But I really don’t know what to say to people who would like to use Linux : it used to be simple, I used to recommend Ubuntu. Now I know it’s almost sure they’ll have issues with it.
Edited 2012-07-19 07:51 UTC
All anecdotal – so here’s my anecdotal evidence I never used to upgrade but have a separate /home and install from fresh. My previous experiences upgrading have been bad. However, with 12.04 I couldn’t be bothered and have upgraded one desktop and three laptops, with out a problem, my sons even has a Nvidia optimus and bumblebee worked after the upgrade I was surprised.
As for Unity I’ve not had it crash or degrade with updates. I like it it works for me. If you want a distro with Gnome three based on Debian testing I would suggest Debian testing or Mint either the Debian version or the Ubuntu based version.
Canonical is set upon building their own unique OS based on Unity – that might not be for everyone, so use another distro or Ubuntu respins. If you have the time and skill make your own, you can even base it on Ubuntu they provide all the source code.
“you can easily change it to look and act like Ubuntu used to. This tutorial shows how.”
then I click the link and it is pages of work. you made a mistake