Last month, I explained
why I use generic desktops and laptops running open source software.
They’re reliable
and inexpensive. But this presumes you can fix them. I believe that
even those with no
hardware training (like me), can identify and fix most hardware
problems. To prove it, here’s a quick guide. Feel free to
add whatever I’ve missed.Here’s the outline —
Preliminaries
- Before you open up your
computer, remember to unplug it. Unplug
everything. - Ground yourself! A
smaller shock
than you get from walking across the carpet kills
circuitry. Buy a $5 US
anti-static wrist
strap. - Enter error messages to Google to see how others fixed your
problem. Why reinvent the wheel? - Download your computer’s User
Guide and Field Service Manual
if you lack hardcopies. - A 2″ longSwiss
Army Knife includes a tapered screwdriver that fits nearly all PC
screws for under $15 US.
Step 0: Identify the Problem
The first step in fixing a problem is to identify it. Don’t jump to conclusions. Run
free diagnostic software for problem identification:
- Boot-time diagnostics are available in many computers’
configuration (BIOS)
panels. Some come with diagnostic CDs. - Download free test discs like Hiren’s Boot CD, the Computer
Repair Utility Kit,The
Inquisitor, andthe PC Repair System. - Live Linuxes like the Ultimate
Boot CD
and System Rescue CD
have hardware testing tools plus software aids.
Don’t know if your problem is hardware or software? Run a different
operating system. If the problem disappears, it’s software. If you’re
using Windows, boot a live Linux CD to determine if your problem is
Windows
or a hardware issue.
Now that I’ve told you not to jump to conclusions, I’m forced to do
exactly
that in this article, due to space limitations. My bad!
Laptop Unexpectedly Shuts Down
There could be many
causes for this one — a short circuit, damagedelectronics, and
more. Most random shutdowns are
caused by overheating. Laptops
are
prone to this because they cram so
much circuitry into too small a package for easy cooling.
Every computer has internal sensors that immediately shut down the
system to prevent electronics damage if the temperature gets too high.
Since you can not relate the timing
of the shutdowns to your actions, they appear random.
View your laptop’s internal temperatures by running a free
monitoring app.
Download
SpeedFan
or
other free monitors for Windows or use lm-sensors for
Linux.
To fix overheating,ensure all fan(s) are spinning
when
they should. Unclog the air vents. Make
sure you aren’t blocking the vents by placing the laptop on your lap or
pushing your
desktop up against a flush surface. Don’t pre-heat a laptop by
leaving it in the direct
sunlight or in a car window. Use the computer in an air-conditioned
room.
Open the computer and
remove dust, especially that coating circuitry. Since static electricity kills
electronics, don’t rub down circuitry
with a dust rag. Blow it out with an inexpensive canister of compressed
air.
If this doesn’t fix your problem, you may
need to replace the fan(s). Fans burn out as their ball bearings fail.
If the computer has a CPU heat sink (a
metal flange that draws heat away from the CPU), you may need to
re-seat it. Anyone who’s downloaded their computer’s service
manual can perform these procedures so long as they exercise care. Here are good generic
instructions with pictures.
Computer Turns On But Won’t Boot
You
flip the Power switch on and your computer appears
to start up. The power light goes On, the fans spin, maybe the disks
kick — but nothing further happens. You can’t get into the
computer’s configuration panels to
perform problem determination.
Some brands will give you “beep codes” or “blink codes” to tell you
what’s wrong. Look in the doc to decode them.
If not, this one’s tough to diagnose. You
need
a methodology that helps you find the problem.
If
you can’t get to the BIOS panels, you have a hardware problem. Turn off
the
computer, open it up,
and write down where every wire, insertable adapter card, and connector
attaches to the motherboard and the devices. Record this so you can
reattach everything
later. Then
disconnect every wire or plug fromthe motherboard,
except
for the power connectors from the power supply. Detach all devices.
Remove all adapter
cards and all memory.
Now
you’re down to a naked motherboard with its CPU, attached to the power
supply. Insert one good memory stick into the first slot nearest the
CPU, attach a working display (with a video card you know works, if
necessary), and turn on the computer. If you can’t
access the
configuration or BIOS panels now, the motherboard or CPU
circuitry may be bad. Visually inspect the motherboard for leakage,
especially
near the capacitors and battery. You
might succeed in cleaning up leakage, but most of those boards are
goners.
If the system does display the BIOS panels, the motherboard and its
embedded circuitry is good. One at a time, reattach each connector or
cable or insertable adapter card. After reconnecting an item,
turn on the computer. If you can still get into the BIOS configuration
panels, you know thatwhatever you just attached is
notcausing the freeze-up or failure. As soon as you attach an
item and the computer dies, you know that that
component was the problem.
Here’s
an example. My friend’s year-old computer completely baffled him. It
would
start up, display the “HP Welcome” panel, and freeze. He
couldn’t get into the configuration panels. I stripped the system down
to the Motherboard+CPU+OneMemoryStick+Display+PowerSupply. Then I
powered on and got into
the BIOS panels, so I knew the motherboard and CPU were good.
Then I attached each item, one
at a time, and booted after each, and got into
the BIOS panels. Until Iattached the SATA disk drive! Then the
symptom re-appeared. We replaced the defective disk and the
system has worked fine since.
This methodology is time-consuming but it’s a surefire way to
identify a defective component. It identifies these problems:
- Improperly seated or burned out adapter cards
- Faulty devices
- Loose or bad connector cables to devices
- Wires that aren’t properly connected to the motherboard
- Improperly seated or defective memory sticks
Computer Won’t Turn On
What if your computer won’t turn on at all? Check the power supply and
ensure the computer is getting electricity. Was it
plugged into a live wall socket with a good power
cord? Test the socket with a lamp. Don’t
assume that one socket in a
power strip is workingjust because the other sockets
in the strip work. If you just upgraded memory verify the
seating of
the ram sticks.
Check the wire that goes from the Power On button to the motherboard.
If this doesn’t connect you’re not turning on the computer at
all. Is the power supply (PS) working? Did its fan
spin when powered on?
Is the PS properly connected to the motherboard? If you have
a spare try the motherboard with another power supply to see
if a burnt out PS is the problem. Find how to diagnose PS problems here. If you have a
volt-ohm meter (VOM) verify the current.
If these procedures don’t work, try the disassembly/reassembly
procedure above.
Sometimes you’ll find a short caused by improper connection this way.
Computer Boots into Windows But Fails
Somewhere Along the Way
If
the computer boots and gets into the Windows
start-up process, then freezes or fails, nearly always you have a
Windows software issue rather than a hardware problem. To find out for
sure, boot a
Linux Live CD. If everything works you have a Windows problem.
This is a hardware
article so I won’t address how to fix Windows.
Computer Losesthe
Date or Time
If
your computer loses the date or time across sessions, you probably have
a dead battery. This is the little
round watch-type battery that keeps configuration information across
sessions, the CMOS
battery.
Before you replace the battery, write it down any unique configuration
information still in your BIOS panels. Then, pry it out and replace it.
They cost only a few bucks. After you install the new battery, update
the date and time and re-enter any unique configuration info into the
BIOS. Here’s how the battery might look on a
desktop’s motherboard:

Courtesy: www.PCTechNotes.com and www.TechNibble.com
Mouse Problems
If you have a rollerball mouse and it tracks poorly, you need to clean
it. Open up the
bottom and ensure all lint is removed from the
rollers that contact the mouse ball. Don’t let any debris from this
cleaning fall elsewhere inside the mouse.
If your mouse is
optical, the only cleaning you need to do is to ensure that no
lint is clogging the optical opening beneath the mouse. Sometimes optical mice don’t track well on
glossy or transparent
surfaces, including some mouse pads.
If your plug-in mouse doesn’t work at all, ensure the
connection is secure. Verify the operating system is using a valid
mouse driver. Test
your questionable mouse on another computer or plug in a different
mouse to your
computer. Reboot and test. This shows whether you
have
a dead mouse rather than a software issue.
If
your mouse is wireless, the most common problems are: (1) a dead
battery (2) a wireless connection problem (3) device drivers that are
not correctly installed, or (4) a dead mouse. Check the batteries
first. Ensure the wireless adapter or USB linking
device is securely
plugged
in. Verify the drivers. Use the wireless control program to
diagnose and resync the mouse. Tryresyncing the mouse by powering
everything down, then rebooting.
Keyboard and Display Problems
If you prevent
food, hair and
other debris from falling inside your keyboard, you’ve avoided
90% of all
problems. To clean a keyboard, detach it, turn it upside down and
vigorously shake it. If this
doesn’t work,
carefully pry off sticky keys and
eliminate the gunk underneath.
Desktop keyboards are so cheap you might as
well buy a new one for all but the simplest repairs. Laptops are
another matter, with their embedded keyboards. See how to repair
individual keys here.You
can also buy a replacement keyboard for your specific model of laptop
and install it. This is generically described here
andmodel-specificinformation is available here.Hiren’s Boot CD
includeskeyboard testing programs.
What if you spill water or a drink onto your keyboard? Turn everything
off immediately.
Pull the power cord or push the Off button. Do not take the time to perform a graceful
shutdown! The longer electricity goes
through the electronics the greater the chance for permanent damage.
Do not touch or move the keyboard.
Wait a full day to ensure everything
has dried out. Then, turn on the system. If you’re lucky it will work.
Cleaning the keyboard with rubbing alcohol or electronics
cleaner may be in order if you spilled a drink that will become
sticky after it dries. If you spilled water, don’t bother.
The principle about wet keyboards applies generally to computer
electronics. I’ve picked up computers left out in the rain or
snow, let them dry out, and used them without any ill
effects. Just dry them out completely before powering on!
Desktop
displays are black boxes. The usual remedy is replacement. But verify
you don’t have
a device driver or software issue before junking your display. With
laptops you have to
buy a replacement screen for your specific laptop model and install
it. Here
are generic video instructions for replacing a laptop display and here are
model-specific instructions. Anyone can successfully replace laptop
screens and keyboards — if
they download model-specific documentation and follow it.
Sometimes you’ll get a stuck pixel
on a LCD screen, a pixel that inaccurately remains an out-of-place
color like green or red. Use
a felt cloth to gently rub around the bad pixel in a circular motion.
If you can get the pixel to light properly, hold the pressure there for
a minute or two, and this often fixes it.
Optical Disc Problems
If your optical
drivedoesn’t work new
ones are cheap.
But first check all connectors, ensure the OS recognizes the device,
and that you have a working driver installed.
What
if the problem is sporadic? Try cleaning the drive with these
three cleaning techniques. Another possible cause is differing
calibration
between drives. It’s possible to write a disc on one system
and find another unable to read it. Determine if
you have a calibration difference by testing
multiple discs on several differentdrives.
You might find
that your drive works well with certain brands of disc media but not
with others. Media differences can
cause sporadic
problems even with healthy optical
drives. Remember that there are many optical media standards
and
that you have to match them properly to the drives that use them. While
current drives support muliple
media standards, you can’t always mix all media in
all drives (DVD+R,
DVD-R, DVD+-R, DVD-RAM, Blu-ray, CD-RW, CD-ROM, etc).
What if your problem is a particular disc? Clean the disc by gently
rubbing it from the inside towards
the outer edge. Remove any fingerprints. Sometimes
wiping with a dab of distilled water will work. Other times, more
aggressive techniques are necessary. This article
has aprogressive list of steps you can work through to restore a
disc
to a readable state. It includes my favorite — cleaning the disc with
toothpaste. Read the article before you try it.
What
if a CD or DVD gets stuck in the
drive? Look closely at
the drive face and you’ll see tiny hole. Stick a straight pin in there
andpush a lever that will
mechanically push out the tray. Do
this with the computer powered off
since it is solely a
mechanical procedure.
Memory Errors
Memory
errors are
easy to fix. Simply remove and
replace the bad memory stick. The problem is identifying that you have
a memory error, since many are transient
(sporadic). If you suspect a
memory problem,run an intensive memory checker utility like
Linux’s Memtest86
or Hiren’s Boot CD.
You can also set the BIOS to quick-test
memory upon startup at the expense of a longer boot.
When you add memory into your computer, ensure
it’s seated correctly
before booting. If the memory is not inserted properly most
computers
will beep and refuse to boot, telling you to
re-seat. Hopefully no damage resulted. After adding
memory, enter your BIOS configuration panels to ensure it’s
properly recognized before
booting all the way into your operating system.
Hard Disk Problems
A
million
things can go wrong with disks. If it’s a software problem, you can fix
it.
If it’s a hardware problem, buy a new disk. Messing with faulty
disk hardware is not worth your time — with three exceptions:
- You need data only available from that disk (you didn’t make a
backup or it’s not current) - You
need to save your copy of Windows (if you lose your hard disk, you’ve
lost Windows and all your
settings) - You need to save critical installed applications (you can’t
reinstall because you no longer have the install disks)
A fewgeneric rules of thumb:
- Never open the drive enclosure (it is sealed to remain dust free
and you can’t fix anything in there anyway) - Download the disk drive manufacturer’s free drive-specific
diagnostic program. Some can mark off bad
disk sectors and even fix disk errors. - Most
BIOS’s have drive diagnostic and test procedures. But often these are
not
as good as those you download from the drive manufacturer. - As long as the drive still spins you can recover all or nearly
all of your data - You
can get your data back byspending money instead of time by
sending the drive to an expensive data recovery service. You can often
recover any data they can, but only if you
work slowly and conscientiously. This section tells you how.
Here are common disk symptoms and how to fix their underlying
problems.
“Operating System Not Found”
When booting your computer, you might get an error message like one of
these:
- “Operating System Not Found”
- “No Operating System on Disk”
- “Missing Operating System”
- “Invalid Partition Table”
These are all software errors.
Your computer is telling you that the master boot
record and/or the partition
table on
the disk are missing or corrupted. So it can not boot the operating
system. Verify
this by setting the computer to boot from CD/DVD prior
to hard disk, then booting and running a Live Linux CD/DVD.
To
fix a bad MBR or PT, run a program to rebuild this data. Boot a Live CD
like Puppy
Linux and select its option to rebuild the MBR and PT. Or use the
very thorough
free TestDisk
utility. Here
is a complete tutorial on it.
OS Detects the Drive But You Can’t
Access Your Data
Sometimes Windows knows a drive is present but
won’t let you use it, or it tells you the drive
needs to be formatted. Or maybe it just shows a blank drive that
doesn’t
contain any data. Or it won’t show its properties or let you
format it. Usually this means a software
problem: filesystem
corruption.
You can fix
a filesystem to recover all or nearly
all of your data.
Here is a quick list of fix/recovery tools (with more here):
| Filesystem: | Free Repair Tools: |
| FAT32, VFAT | TestDisk, Disk Digger,PCInspector File Recovery,Unstoppable Copier, Linux dosfsck utility |
| NTFS | Lots of free and shareware toolshere, Ubuntu’s tools, DTIDATA’s tool,TestDisk |
| ext2, ext3, ext4 |
Use built-in Linux utilities like fsck, e2fsck, ddrescue, etc.,TestDisk,DiskInternals |
It’s possible to have a hardware problem that shows the same
symptoms. Dirty
contacts on the underside of the drive are one cause. This
article has photos that lead you through how to clean the drive
contacts simply by rubbing them with a pencil eraser.
Drive is Not Detected At All
First make sure that drives have fully connected power and data
cables. You could get a variety of errors from this but “drive not
detected” is common. Check the data cable
connection to the motherboard as well as the side that connects to the
back of the drive.
Another cause of “drive not detected” problems is a failed logic
card on the drive. This is the
circuit board attached to the underside of the drive. The board
circuitry may
fail over time due to the heat coming off the drive and the
temperature differential from the powered-off state.
Take off the drive board and replace it with another. You can buy one
on the web or take one from another drive. The key to success is
that the logic board must be for the exact same drive.
If not, it will not work. Obviously,
you’ll only go to this trouble if you really need the data on the
drive and you have no backup!
Drive Makes Clicking Noises
This is the infamous Click Of Death.
Drives make clicking noises when they have tomove the disk arm
multiple times
toretrieve data. The drive is not functioning properly and this
is its error correction procedure. Your
drive may fail very soon! Copy any data you need off there immediately. You may have limited
time so copy files in priority order.
If you can not get in to copy data off by normal means, here
is a procedure that extracts data from even the most recalcitrant
drives. It’s more detailed than I can describe here
but the key steps are:
- Hook up a second target drive to the controller (or you can use a
USB
thumb drive as the target) - Use the Ubuntu Rescue
Remix Live CD and its ddrescue command to copy the raw
drive image from the failing drive - Make the target partition active so you can access your recovered
data
ddrescue
tries every trick in the book to read the data off the target drive,
bit-by-bit, regardless of what filesystems or partitions the drive
contains. It will even try to read the data backwards.
It’s very effective, but it might take many
hours or even days to get your data back. Like all the software in this
article it is free.
Drive is Not Spinning
If
the drive is not spinning, most people assume it is dead. Usually, but
not always. Sometimes you can get a dead drive working again by
hitting
it or dropping
it. Freezing
the drive sometimes works. Be
certain you have no
alternatives before trying these methods because they may destroy your
drive! Prepare carefully in advance. You might only have one
chance to succeed and you don’t want
to blow it.
Add your tips to make this a better quick guide to fixing common
hardware problems.
– – – – – – – – – – – – – – – – – – – – – –
Howard Fosdick (President, FCI) is an independent consultant who
supports
databases and operating systems. He fixes old computers for fun and
charity. Read his other articles here.
Resources
| Laptop-Repair.Info | Covers all the basics |
| FixingMyComputer.com | Basic but comprehensive |
| GeekyProjects.com | Goodtips |
| Computer Repair with Diagnostics Flowcharts, The Laptop Repair Workbook |
Include flowcharts for diagnostic repair |
| Fixed4Free, Yahoo Answers |
Post and review questions |
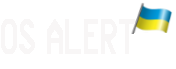
If you get a drive working this way DO NOT EVER ASSUME IT WILL CONTINUE TO WORK. Copy anything you feel is important to you off of the drive as soon as possible and assume that the drive will fail completely soon.
Also quite obviously the drive should not be powered on when you try hitting it, the drive heads will hit the platters. As for freezing the drive: you don’t necessarily have to freeze it, just lowering its temperature to near zero Celsius may work. The thing is that that when you freeze the drive to sub-zero temperatures moisture may condense inside the drive and then you’re just worse off than you were before.
The reason for why these may work is if the oil on the bearings has gone bad and gotten crusty around the bearings — dropping the temperature cools down the metal parts and shrinks them by miniscule amounts and therefore may set them loose, and a small amount of sudden force applied to the side of the drive may loosen enough of the crusty oil to get the bearings going for a moment longer. If the bearings themselves are gone, however, these won’t work.
As always I recommend people to monitor mechanical drives’ status via their S.M.A.R.T. health status and act before the drive goes bad. It doesn’t always catch the issues, but often it does. I use Hard Disk Sentinel under Windows (not a free application) for this, don’t know of any good GUI-application for this under Linux, though.
For a Linux alternative, the gnome disk checker which comes with Ubuntu works well.
Oh? I assumed the point of hitting it was to 1) get it spinning again while powered on (this was common with older drives when the spindle motors got tired, a good thump would sometimes get them going again) or 2) to free up the actuator for the heads.
In either case, hitting it while powered should be ok, as long as you were hitting it from the side/edge, and not the top or bottom.
Of course, I would only consider such a tactic as ‘desperate measures’ for a disk that you had already pronounced dead.
I did this time and time again, I also suggest hitting it when powered down. I found to hit it from 5 centimeter above a parallel surface from the longer side of the disk to be the most efficient method. It work when the head or the disks get stuck. It usually need to move only a tiny amount to get freed. I also confirm that if it did this once, it will usually break again soon, for ever.
One common problem for older desktop computers is blown capacitors. If the power supply starts but the computer doesn’t, one possible cause is the capacitors failing.
You tell by looking for those cylindrical things on the motherboard that have a metallic disc on the top, usually with a cross on the disc. If the disc with the cross on it is bulging up, the capacitor is blown.
If the motherboard has blown capacitors, you usually need a new motherboard. A really ambitious tech who is good with a soldering iron can replace the bad capacitors with new ones, but for most cases it’s not worth it.
Some newer motherboards have capacitors that can’t blow out. In these cases, the little cylinders on the motherboard don’t have metallic discs with crosses on them, the top of the cylinders is the same as the sides with no seam. If this is the case, consider yourself lucky.
You can get blown capacitors in the power supply too.
Sometimes they leak out the bottom instead – you’ll see what appears to be a wet spot around the bottom of the cap, usually collecting dust.
Funny, in many cases, I’ve found the owners of said machines are glad there’s another option besides “get a new computer”… and they’re happy to find out that it’s ~$10 in parts and an hour of my time to swap out the caps for them.
Recently, I replaced the caps on my mother’s Core 2 Duo HP machine – she (and I) was dreading having to get a new machine and move all her stuff to it.
Throwing away perfectly good equipment because some company went cheap on the capacitors feels dirty to me – especially when the repair is reasonably cheap and easy for someone with basic soldering skills.
I’ve seen those blow their tops off too…very violently.
I usually toss a PSU with blown caps…
Edit: bad tags
Edited 2013-01-01 02:58 UTC
It was very useful for big screen TV and computer LCD until they broke the price cartel, now it’s so cheap it doesn’t worth my time anymore. Given it only work half of the time, just buy a new one. When capacitors blow up, they often fry a few IC with them.
I recently needed to replace a dead fan in a Thinkpad laptop. Finding the right part was interesting, but found it on Ebay. Finding the repair manual was straightforward. The repair itself was also relatively straightforward except for one issue – the wires running to the built-in antennae for the wireless radios. For some reason these are draped in a somewhat untidy mess across the motherboard, held down with bits of tape. Kind of spoils the intricate workmanship of the rest of the hardware.
Comparable problem here while trying to resurrect a IBM Thinpad T60p: FAN ERROR, machine powers off. I’ve replaced the fan with a new one, same error. Because the fan doesn’t even spin up, I checked voltages with a scope and could see that the power for the fan isn’t present on its power pin (3 pin connector with gnd, power, sensor). Unplugging the power and carefully (!) powering the fan with an external power supply at approx. 3V makes it spin properly, and the machine boots, so the sensor tells the truth.
Diagnostic options are:
1. The wiring to the power pin is damaged somewhere. This is hard to tell when a multi-layer PCB is used.
2. The “power generating complex” (that generates all the different voltages needed inside the machine) does not provide the base voltage which is then leveled as required to control fan speed.
3. The unit that actually controls the fan speed – probably a component within the “chipset” chip – is malfunctioning.
Big question: How to find out, and how to cure it?
I’m almost doing this – and kids, don’t try this at home (except you are considered insane already): Get 5 volts from a “nearby” USB port inside the laptop, apply a resistor powerful enough to bring the voltage down to 3 V (or something like that – needs testing!) and install it inside the machine. The fan itself is confirmed for 5 V at 300 mA. Close the device and let it run for longer time, make it perform hard work and be idle. Watch the temperatures (for example by using healthd and mbmon). Yes I know, resistors are stupid, a proper voltage control circuit is better. Also having the fan run all time shortens its overall lifetime. But that’s still better than having bought the spare parts and now throw that nice laptop into the dumpster.
I know this is not a hardware support forum, but my problem is so exceptional that only the exceptional participants of this forum might have a pointer for me to deal with this problem-
Well, if you are unable to trace the power/gnd lanes on the motherboard far enough to find the culprit then your solution is similar to what I would do. I would possibly throw out the optical drive and wean the power from there instead of USB-ports, though. (I don’t know if your laptop even has an optical drive or an mSATA-port.)
I agree, tapping USB power is not a great idea. An alternative to disabling the optical drive (especially if you need it) would be to tap the extra mini PCI-E slot that most laptops have. Pins 2, 24 and 52 are 3.3 volts. Keep in mind, the second PCI-E slot may not be populated with a plastic connector, but the pads are there and should still have voltage supplied to them.
Thanks, that’s a great idea and interesting approach. 3.3V should be enough voltage (maybe no resistor is needed to “slow down” the fan additionally). However, accessing the PCIe wiring might be even more complicated than connecting to USB. The only requirement left is that the power must be present as soon as the machine is powered on. I’ll investigate this further – sounds possible, and I don’t want to deactivate the optical unit in this laptop just to make the CPU fan work.
Blown capacitors are common in lcd monitors as well as desktop mobos. Difficult to fix, tho.
I’m saving this for when I need it. Good article, good comments.
Dave on the EEVBlog has covered this a couple of times:
http://www.youtube.com/watch?v=Ytw57212X2o
I had to chuckle. “If you have a rollerball mouse”… yeah, and how do you safely change the coal if your computer is steam-powered?
Ever heard of trackballs?
The nicest repair I did, after reading the trick on the web, was fixing a laptop mainboard with a kitchen oven.
The laptop did nothing when the power button was pressed except that the fans and the disks started running. Conclusion: defect cpu or mainboard. I replaced the cpu without result so the mainboard was the last option. A replacement costed 2/3 of the price of a new laptop. I stripped the mainboard completely, including the fixed battery, and put for 10 minutes in the oven at 200C. This fixed defect soldering connections and the laptop has been running nicely for three years since then.
My experience with defect caps is that you often need 10 of them, which are nearly as expensive as a second hand replacement mainboard. High capacity capacitors with a 10mm diameter cost two euros each.
Edited 2013-01-01 15:55 UTC
That sounds exactly like the urban legend that has been circulating around for atleast ten years now, and therefore I’m gonna call bullshit on that.
Did you read my post? I said I actually fixed my mainboard, not that I just read this on the net.
I actually fixed one PS3 found from the trash and a laptop in a similar way. However as with freezing a hard drive it usually doesn’t last for very long. Especially if the machine is running very hot. In some cases it may last for years but usually just few weeks before you need to repeat the treatment and eventually it loses it effect completely.
WereCatf,
It might be an urban legend, but it sounds plausible to me. That is how they manufacture the boards in the first place. However I don’t think I’ve ever come across any mainboards that were shoddy enough to have cold solder joints in the first place. If it were physical damage, it would be apparent on the laptop.
It’s possible that the reassembly itself fixed the problem rather than the oven. Laptops often have poor connectors which might need to be cleaned and reconnected a few times at just the right angle. But in any case I applaud martijn’s success.
It sounds like urban legen, but does the trick often. My colleague has restored many video cards and motherboards this way (although some of these have lasted only few weeks afterwards).
Some causes:
1. tin whiskers, sometimes building up between (and shorting) contacts, will melt
2. heat may fix cold solder joints
3. heat may restore lost contacts in some chips (old NVidia 8400/8600 mobile GPU chips come into mind)
Bullshit or not – I may try this on an old laptop board I have that seems to have a cold solder joint issue.
It only turns on and stays on when I push down the front left wrist rest – and I’ve taken it down to the bones and reassembled it with no luck. I’ve concluded there’s a short somewhere on the mainboard that twisting the case ever so slightly “repairs”.
umccullough,
Hmm, that’s odd. Ideally you could run it when the case is off and identify exactly which component is causing the problem. But with laptops this could be a challenge.
I’ve soldered a new power connector into a laptop where it had been damaged, but I’m not sure I’d ever feel compelled to stick one in the oven.
Yeah, I tried to narrow down the location of the short while I had much of the machine apart, but with a laptop, it definitely gets tricky as you start pulling stuff apart to actually use it.
It’s an old pentium 4 laptop anyway, so it’s no huge loss, although it has a 1600×1200 screen which is what made it so compelling to utilize.
Well, similar method fixed an XBOX Elite that was RROD. Reflowing the solder is a short term fix though, if the root cause of the issue isn’t addressed. It’s usually something to do with excessive heat and lack of cooling. The XBOX, I re-greased the CPU/GPU heat syncs and it booted and ran last time I tried it (but as we have a newer model now, it was mainly a project to experiment with console maintenance rather than anything else.)
Sounds like you’re shopping in the wrong spot then…
I tend to use mouser.com, and I can usually get all the caps I need to repair a board for $15 or less (which includes the shipping).
I always order twice as many as I need anyway, so I always have spares lying around for the next project (which comes in handy quite often)…
With CDs and DVDs I start with the assumption that the disc is the bad component until proven otherwise. Also I’d emphasize that prevention is your main goal. Treat them gently and you won’t end up rubbing them down to read them. With increasing USB memory stick capacities, I wonder how long it will be til CDs and DVDs go the way of the dodo.
True, but when USB drives fail, they really fail. At least with CD/DVDs you can still read most of your data.
Going out on a limb and plugging GRC.com’s SpinRite for clunking hard disks.
Okay, so it’s not free ($89) and this is a shameless promotion – but it’s well worth a shot before drastic action, like smacking the drive off a desk or leaving it in a freezer. There’s always a refund if it fails to work some magic.
Since it cares not a jot about the disk format it’ll operate on just about any kind of OS or data, even fully encrypted drives.
Has anyone else used it? This is just 4450 of my $0.02
Used it many times. It can turn you into a hero when you get their data back. Well worth the money.
When I launch Chrome too early after the computer started, Windows XP gives me a blue screen of death quite often, if I wait some minutes most of the time it’s okay.
Memtest86 shows nothing.
Note that I’m not asking for suggestions: I’ve given up on solving this issue, I just leave the computer alone a few minutes after I enter my password: Windows doesn’t give enough enough information to help when it is crashing!
renox,
Some hardware problems can be ruled out using a linux live cd. I follow this rule for issues I’m unable to solve:
If, after reinstalling the OS with the latest drivers, the problem continues, I assume it’s likely a hardware problem. If the problem disappears, then we know it was an OS glitch.
For computers that fail to boot or bluescreen shortly after can, aside from bad RAM be a hard drive that’s failing. I’ve used Spinrite many time to repair damaged sectors and recover all or most data before replacing the drive. Typically it will be a 4 year or older HDD or because of being dropped where damaged sectors are close together that will lock up the computer as it tries to read them.
I’ve replace a lot a caps successfully in monitors, tv’s and even instrument clusters. A good soldering station is handy as is a solder sucker for cleanly removing bad components. I also use an in-place capacitor checker not only to test bad ones but to check the new ones before installation. I use the Peak Atlas ESR70
ESR Meter from Anatek, fairly inexpensive for what it can do.