After years of crashes, BSODs (Blue Screen of Death), Stop errors and dozens of other problems, Microsoft finally has delivered what most of us would think impossible from them: a rock stable operating system. Granted, Windows 2000 was a decent try, but it had its share of system crashes, even with the neatest possible installation. It was more susceptible to bad written device drivers than Windows XP, and that shows. Of course, it’s not like you can throw anything at XP and it will stay unharmed, drivers are a very important component of an operating system, and if they’re buggy they make the whole system unstable, whatever OS it is.
But you’ve got to hand it to Microsoft, this time they did it right. It only crashed twice on me (because of buggy display card drivers probably), and when certain applications crash, the rest of the OS doesn’t care, as a matter of fact I can re-launch the application again and keep working on it, something that is unthinkable under Windows 98, Me or Mac OS classic. And the few applications that crash are the same that crashed before in any earlier version of Windows, and as a matter of fact they crash a bit less in XP.
But as it couldn’t be any other way, not everybody’s happy with it. Let’s examine the pros and cons, and to be a bit original, I’ll start with the cons:
Product Activation
The new “feature” most people seem to hate the most is Product Activation. This process elaborates a hardware hash (“an eight byte value that is created by running 10 different pieces of information from the PC’s hardware components through a one-way mathematical transformation”, as Microsoft explains in the Product Activation White Paper). This number, together with the CD-Key found in the
envelope that holds the Windows XP CD which the user has to enter during installation,
are sent to Microsoft during the activation process and Microsoft returns an
activation code. With an Internet connection this is done in matter of seconds,
and as most people may know by now, there’s no obligation to send the registration,
which is different from product activation. According to Microsoft, no personal
information is sent to them during this process, and even the code elaborated
from the user’s hardware is just a number that can’t be decoded to know what
hardware the user has.
Each
CD-Key is unique, so once a copy of XP has been activated, it can only run on
that machine, if you install it in others, you won’t be able to activate it
and after 30 days you won’t be able to use it anymore.
In the
case you change more than six components in less than 120 days, Windows XP doesn’t
work anymore until you call Microsoft, explain to them what’s going on and they
issue you a new activation code. Restricting the number of hardware changes
the user can do over a period of time didn’t make all those hardcore hardware
swappers very happy, and it’s totally understandable. The thought of many people
on this is0 “Hey, it’s my computer, I do whatever I want with it. I don’t want
to be calling Microsoft all the time”. Besides, having to call Microsoft to
explain to them why did you change many components is just nonsense, or is it
that Microsoft is so naive they think everybody tells the truth in this world?
But the thing is, the have the right to implement an anti-piracy procedure,
and at least, they made this process as painless as possible. As long as the
user doesn’t change more than six components, he or she can even reinstall the
system from scratch at any time, and the re-activation is automatic without
having to call Microsoft.
Balloons
Another
very annoying new feature are the balloon reminders. As soon as you installed
the system, they just drive you crazy. First, one that tells you to take the
XP tour to learn about all the new features. I don’t mind it appearing once,
but you close it and then it rears its ugly head again next time you boot the
system and the next time again. Together with it, the balloon asking you to
sign up for a .Net account, or enter the login and password for the one you
already have (MSN accounts are now .Net accounts). That one also appears like
three times. It’s a terribly annoying trend many software companies have these
days, to push people around to do what they want. Take AOL for instance, when
you install AOL Messenger it puts links to their “Free AOL & Unlimited Internet”
in the links toolbar of Internet Explorer, in the favorites menu, on the Start
Menu and on the desktop, so you have to waste time deleting those right after
the installation. And don’t even get me started in Real Player, ICQ (which puts
its own folder in the favorites menu that can be deleted but the program restores
each time it’s launched) and many others. These days, if you don’t pay attention
on the setup of a program, you will end up with more than a dozen useless icons
on the tray, and annoyances everywhere. The problem with XP is that those balloon
reminders are installed whether you want them or not, and you have to close
them a few times until the system finally understands that you don’t want them.
The most annoying one to me is the Automatic Update feature, since I had a very
unpleasant eXPerience with it. I was playing back a video out to a tape in the
VCR, and suddenly it dropped a few frames and went out of sync. I assumed the
hard drive was very fragmented, but when I looked at the monitor, I noticed
the culprit was the annoying balloon telling me to update the system, so that
reminder made me waste an hour and a half of my time, since I had to start all
over again, after turning automatic updating off of course. The funny thing
is, I already had ran Windows Update and downloaded all the updates my system
needed.
Microsoft
(and most software companies) should know that people don’t like to be pushed
around to do things, it’s like having a friend beside you all the time reminding
you every five minutes of doing a certain task. All these automatic features
do nothing more than piss off people instead of helping them.
But these
balloons are not always annoying, a few times they are indeed useful, like when
using the embedded CD burning, included ahead in this review.
The New Look
The next (minor) annoyance is cosmetic. I like the new look overall, but they should’ve
paid more attention to details. The new icons look really good, plus they’re
at a maximum size of 48×48 pixels, so they don’t look pixelated when you use
the Large Icons mode. But they should’ve changed absolutely all the icons, not
just most of them. For example, when you go to the Control Panel, you will see
all the icons have the new style, but get into Administrative Tools and of six
icons, only one has the new look (Data Sources). More annoying, the Internet
Explorer icons are now in color and with the new look, which I like, but when
you download a file and the Download box comes up you get the same ugly icons
since the release of IE 4 in 1997. Not paying attention to details like that
is very disappointing from a multi-million dollar corporation like Microsoft.
I’d also
appreciate a bit more liberty of choice within the new interface. For example,
the silver look has the close button at the top right in red, but I’d like it
in blue, and perhaps other people would like it in green. The same goes for
the rest, in the “blue” look I’d like to be able to change the blue to a dark
gray and maybe the start button to a dark blue. Those things aren’t provided,
to change the color of the taskbar you have to switch to the classic look, which
is mid way between the old Windows look and the new one.
The New Look 2
Continuing
with the new look issue, I have to say I really like the change. I was really
tired of the classic Windows look and I always liked the Mac OS look much more,
only that I couldn’t use it for everything because of the too frequent crashes
in the classic OS, and OS X may be rock stable but on my Power Mac G3 is horribly
slow and most of the popular apps are not ported to it yet. Most Mac religious
users say Windows XP look is a copy of Mac OS X, something with which I disagree.
I think the new Windows look has a personality of its own and the only point
of relation with Mac OS X is that both systems have a renewed and better look
compared to their predecessors.
I specially
love the “silver” look for the taskbar and title bars, scrollbar and many other
parts of the GUI. Both the “blue” and “Olive Green” modes look as if they were
part of those add-on products for adding skins to the OS. The only flaw I see
in this is that Microsoft only included three of them, and I think they should’ve
taken the time to design at least six different ones. But at least they got
it right with one of them, with a beautiful metal look and a stunning metallic
green Start button.
(click to enlarge)
But some
parts of the interface seem like a half done work. For example, the title bar
is skinned all over, but the menu and toolbar remain the same as usual, except
for the change in the look of the icons. Thankfully, The XP Tweak UI which can
be downloaded for free allows to easily change the Windows and Internet Explorer
menu and toolbar background to anything you design and want to put there, as
you can see in the next screenshot. I haven’t tried for that any other format
but .bmp, but considering it is the native Windows format, I would avoid any
other. BMP works just fine for the task, and any graphics program can convert
whatever you do to it.
Video Editing
I didn’t
notice any problems in video editing and playback in XP. So far, video behaves
as it does in Windows 2000. The most popular codecs such as PicVideo, Divx 4.11,
Mainconcept DV, HuffYuv work with no problems, Avi_IO captures just fine if
the capture drivers are available and Virtual Dub works exactly the same as
in any version of Windows. Adobe Premiere 6 works just the same as in Windows
2000, editing in NTSC DV format I haven’t found major problemsl, at least not
more than in Win 2000.
Switching
to XP for video editing from Windows 2000 provides no substantial advantage,
while doing it from Windows 98/Me has advantages and disadvantages. Windows
XP’s native file system is NTFS, which has a file size limit in the area of
terabytes, so you can capture or export hours of video and have only one file
per capture. With Windows 98/Me, you’re restricted to the FAT32 file system
which doesn’t support files larger than 4 GBs, so you end up with segmented
files. That’s not a big problem itself, but can be a huge annoyance sometimes,
for example in Premiere, where you can import as many segments as you want,
but exporting in segments of a certain size requires knowing the particular
codec you’re using to calculate based on time and codec compression, and export
the segments manually one by one. After Effects provides automatic file segmenting
for export, but it doesn’t cut the segments right and there is audio lost at
the end or beginning some times. So with NTFS you don’t have to care about segmenting,
you can export all the work and it will only be one file.
Of course
the problem comes if you don’t work with the DirectX or Mainconcept DV codecs
and use either a DV or MJPEG card with their own drivers that don’t yet support
Windows XP. Some models already support it and others not, although probably
most brands will have to support XP in the future at some point now that the
9x kernel is gone for good. But if you have a card with bad support for Windows
2000 and XP it’s still a good idea to keep a first partition with Win 98/Me
and a second for Windows XP to do all the other tasks. If you have Windows 2000
and your editing card is well supported in it, chances are it will work fine
in XP with the Windows 2000 drivers, although not in all cases. Even with the
same brand and model, I read many reports of people having success with that
and others that didn’t. In any case, you should always check your card’s website
to see if any XP drivers are available, and if you plan to buy one, only get
one that has XP drivers available in final release status.
The Windows
Media Encoder 7.1 installs and works fine in XP, although I never use it because
I don’t like to be constrained to use Microsoft’s proprietary codecs that are
good only for coding but impossible to transcode again to some other format.
To me the best codec around for high video compression is Divx 4.11, which is
a system-wide codec and I can use any tool of my choice to encode to, such as
Virtual Dub, with the advantage that if one day I need to use a segment of my
Divx library to put on a video edition, I can transcode again to whatever codec
I’m using for editing. All those stupid copyright restrictions impose barriers
to pirates but also affect people that don’t use high compression codecs for
DVD piracy but for other purposes instead, such as home movies or segments of
TV shows not available for sale.
Windows
Media Player 8 is more or less the same as 7.1, only better looking and with
more skins, although most of them are truly horrible and I always use the default
one.
Remote Assistance
One of
the most useful features in XP is Remote Assistance. Through this feature, any
user can ask for assistance to a more knowledgeable user that also has XP installed.
The procedure is very easy. If you have a problem either you can launch the
Remote Assistance program or click on a link in a chat box in Windows Messenger,
if the person that you want help from is on your buddy list or at least has
a .Net passport to be added. If not, you can still ask for assistance, only
you have to do it through the Remote Assistance program and follow the steps
to prepare an e-mail for the “helper” that he or she will receive and use as
a passport to your computer. However, don’t let this scare you, because the
helper won’t be able to control your computer unless you authorize him to do
it. When the helper gets into your system he or she can see your screen inside
a window, so whatever you’re typing or doing there can be seen, but he or she
can’t do anything so far. To take control the helper has to click on the “Take
Control” button in the RA program, and you get a box asking you to authorize
him or her.
(names blurred for privacy reasons)
If you
click yes, the helper can do anything in your computer, although of course you’re
seeing what he or she is doing at all times, and if he or she begins to mess
up or about to get into a secret folder you only have to press Esc and the helper
loses control immediately, or just press the Disconnect button and kick him
or her out of the computer.
(names blurred for privacy reasons)
Of course
this is something you only can do with people you trust, not with strangers,
because you’re letting someone see your screen and work in your computer. But
used in the right way, it’s a very useful feature. Before this, when I friend
of mine in another city or country had a problem I had to waste a lot of time
explaining by text how to fix or perform a certain task. Using this feature,
I just get into his or her computer and show him or her how it’s done, or get
into the registry and fix something, adjust settings and whatever I want to
do, with the only drawback that the speed depends on the connection and it can
be pretty slow, on a cable modem connection it feels worse than working in a
486 computer. But I should say that my cable modem connection is 512 kbps, cable
modem users in the US usually have 2 megabit connections that should speed up
this feature considerably, and of course LAN connections should handle this
one easily at nearly full speed.
But speed considerations aside, I’m really thrilled about this feature, and it’s clearly
to me one of the best in Windows XP.
Stability
There’s
no doubt for me that XP is the most stable Windows yet, even more than Windows
2000. It only crashed a few times on me, mostly under video editing programs
or Windows Media Player, but I blame for that the buggy drivers of my graphics
card, a Matrox Marvel G400, since Matrox is so arrogant that it announced it
wouldn’t support this card on XP, a card many people bought this year from them,
myself included. This left a lot of angry customers (again, myself included)
that have it have to trick the installers of both the graphics and capture drivers
to make them think you have the Millenium G400 to install under XP, and since
they both have the G400 chip, the latest drivers (ver. 5.72, not certified by
Microsoft labs, despite what Matrox claims) work decently. Of course XP comes
with specific drivers for this card but they’re only display drivers that don’t
let users access the special features of this card, so those embedded drivers
are almost useless. Even with these “tricked” drivers, XP seems rock stable,
it only crashed twice on me and I’m sure with a decent graphics card and proper
drivers there wouldn’t be crashes at all. The most important part of having
a rock stable system is that you can work confident that you won’t lose work
if one application crashes, provided that you have autosave enabled or save
manually often. This is specially gratifying when you have a program doing a
long task such as converting a video to Divx and working on another app at the
same time. If the app crashes, the video will keep converting. Even more, you
don’t have to reboot the system to use the app that crashed again, you just
launch it again and that’s it. The system doesn’t get unstable when an application
crashes, at least that’s the case with the majority of apps. I read reports
of some games crashing the system or leaving it unstable, but I didn’t experienced
that.
Application support
I still
have to see one Windows program that doesn’t work just fine under XP, even some
old ones. XP provides an application compatibility feature for programs that
only will install under Windows 95 or 98, or even NT4 or 2000. However, the
most popular apps install and behave just fine under XP, without the need to
use this feature. I only have one game that was a lost case, “The Need For Speed
Special Edition”, the first version of this driving game, which was for DOS
but also provided compatibility under Windows though DirectX. It has separate
installer files, one for DOS and another for Windows, but none of them will
install on XP. It will blank the screen completely and the only way to get out
is press Alt+Tab which will get the system back with an error message. But once
again, this may be some incompatibility with my graphics card and other users
could have success with it. Luckily, versions 2 and 3 of this game install and
play perfectly. I’m afraid I’m not much of a gamer and those are the only ones
I play every once in a while, so I don’t have much to report on that first hand,
but for the reports I read, most Windows based games will work under XP, while
most DOS based won’t.
CD Burning
Another welcome feature of XP is embedded CD burning. They designed
it to make the process easy and straightforward for anybody. You just have to
right click on any one or multiple files and folders, choose “Send To”,
and then choose the CD recorder drive and a balloon comes up (this one is useful
contrary to most of the others) that you click and then the window for the CD-RW
drive opens and you see the files and folders you selected with medium opacity
and an arrow, indicating that those are waiting to be written to CD.
You don’t have to select them all at once, you can browse your files and add more if you want. When you’re finished, you have to click on the “Write these files to CD” link under the CD Writing Tasks tab on the left. Then the CD writing wizard will come up prompting you for a CD label, which smartly is already entered as the current date, and not in the difficult way Easy CD Creator used to do, but in a legible simple way
as you can see in the picture. Clicking the “Next” button usually begins the
CD burning process, unless you’re burning a CD with pictures. In that case,
an intermediate step appears asking you if you want to include a picture viewer
so that pictures can be viewed as a slide show when the CD is inserted. This
is especially useful for giving CDs with pictures to people with earlier versions
of Windows, because that viewer is compatible with them, and when you insert
it a slideshow begins automatically, with black background and a predetermined
amount of time for each picture, although you can navigate them with the cursor
keys. However, I had partial success with this feature, since many time I recorded
CDs with pictures in it and this step didn’t appear.
Picture Viewer.
Windows XP has also an embedded picture viewer that allows to easily navigate the contents of any folder with pictures in it. They have to be a supported file format,
like BMP, TIFF, JPEG, etc. When you double click on any picture file, the viewer will open and you can navigate them with the cursor keys or with the arrow buttons that the viewer has. It also includes buttons for rotating the picture, zooming in and out fitting the image to the window or show it at normal size, deleting it, printing it, copying it to another location, open it in the native application for editing, and a help button.
All around, XP has changes everywhere. There are many more to talk about that would make this article too extensive, but I’m sure anyone that has a system that supports it will be very gratified after installing it. One advice: don’t even think of running it with 128 MBs of RAM, go for a minimum of 256 and 512 if you can spend a few bucks. With the low price of memory these days, it’s not that painful to the wallet and it will be a total relief for your computing eXPerience.
About the Author:
Sebastian works as a freelance, teaching computing, fixing computers and OS mess-ups and do some graphic and web design. He lives in Argentina, but he would prefer to live in North America, Europe or Australia, but with the huge restrictions for immigrants it’s almost impossible to do so. He’ve been studying digital video editing for sometime on his own and the next two years he will be taking classes at an institute. He’s got a one year old Dell and a PowerMac G3, so he also experiments with most popular OSes, although he still runs MacOSX 10.4. BeOS 5 doesn’t run on his Dell not even in safe mode or any combination of switches. He had it on an old Compaq and loved it, but unfortunately all the programs he uses are only on Windows and MacOS. Sebastian tried Linux, but it’s too messy for his taste. Sebastian can be reached on [email protected]
Buy WindowsXP Home Edition Cheaper |
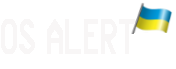
that is immediately exploitable as soon as it connects to the internet?
to some this up… i hated the os and took it off as soon as i got it. basically, it was an ugly crash-prone os x ripoff that made all my stuff stop working
-j
Says who? I have more instability with my linux-mandrake 8.1 setup than with my win2k service pack 2 setup. I have used XP, It is the most unstable piece of crap OS I have ever seen. I would rather use MS-DOS for the rest of eternity than deal with winXP.
XP is not unstable. I use it all the time. The only way I’ve found to compromise the system is to install bum drivers. Say whatever you will about this OS, but don’t hate it just because you don’t like Microsoft. If you hate MS, don’t use XP — but don’t say the product sucks, because it simply doesn’t.
MS-DOS is still the most stable MS OS yet (6.22 to be precise). They go worst and worst each time. Now we will have (at least those that buy XP, not me) internet based crash with .NET
The part i like is that XP is not even a new OS. It feature nothing new. I’m sick of it. At least i enjoy reading OSX news.
Again today someone asked me about XP problem, i told her she should talk of this with is federal deputee (in canada) because the store is not going to do something about it and neither is microsoft. The solution is to use government and it’s probably the only use i can find to them anyway.
Heh, compared to Adam we all sound twelve years old
Adam, I don’t hate XP because I hate Microsoft, I hate Microsoft because I hate XP.
-j
>> that is immediately exploitable as soon as it connects to the internet?
This probably has to do with the universal PnP service, on all the computers that i have XP on and my friends and all the computers that i looked at the service is a manual startup. Just for something to do at work today i started looking at a couple of linux distros security bugs to see if this operating system is perfect, and well it is not, there are alot of remote root exploits and things that are similar to the upnp exploit, yes they will be patched but the user has to download the updates install the updates and i run into people all the time that haven’t updated there anti-virus software in months years and all that stuff, all they would need to do would be run liveupdate and thats about it, the will not do it. because they are lazy.
People are still useing windows 95 to get on the internet, all the security bugs and all, so lets say the have a copy of linux from the same time thats never been updated. Is linux more secure if its 5-7 years old and everyone knows of the exploits to it. If they haven’t updated windows 95 since they got it what are the oddds of them updateing linux. i am not saying that windows 95 was secure but all the bugs are known.
I think Linux is good i like the idea of a choice, but thats what it should be a choice if i want to use windows i will but i want that choice, and if you want to complain about a monopoly i say that public utilities are more of a problem ( cable, water, gas, electricity…) and gas prices for my car i spend far more on that stuff then i do on computer software.
I have found XP to be extremely stable if you set it up correctly, if you have the hardware for it it wans’t ment to be used on a pentium 1 100 megaghertz you do it will crash (maybe) i have had worse luck with linux on my machine and i have been useing XP on my main system for a long time.
Oh god, hear come the Linux weenies. Win2K is absolutely decent, worthy of being my #1 OS at work/home (all things considered). Hopefully, WinXP is just as good without too many new quirks. Put a new OO API in, better system directory structure, add a few BeOS GUI features and a decent shell environment, and you’ve got the perfect OS.
One can only hope…
reads LIEk eugenia’s letting felonious father william’s ?pr? bots write the copy/paste today.
Windows XP was promoted by Microsoft as perhaps the ultimate and most secured Windows operating system the firm had ever created, and one of its key features was increased security from electronic evildoers like hackers, crackers, and so-called cyber terrorists. In fact, in a recent interview with E-Week, Microsoft Vice President Jim Allchin said that Windows XP is “…dramatically more secure than Windows 2000 or any of the prior systems.” Released on October 25, it was to be the default operating system on all new personal computers sold, and its release was timed to coincide with new PC sales for the 2001 holiday season.
Unfortunately, Windows XP doesn’t protect you from Microsoft, an entity some argue is more dangerous than any cyber terrorist or hacker gang<a href=http://www.theregister.co.uk/content/55/23496.html>…
The Feds were particularly concerned that the bug gives up root on Win-XP, ironically touted as the most secure Windows OS ever developed, the wire service says.
Additionally, the Feds sought assurance that the patches MS has issued are adequate to bung the holes without causing problems for the machines they’re installed on.
According to MS, the patches are absolutely fabulous and will be installed via the Windows auto-update feature. Users who prefer to download them individually may do so here.
The bugs at issue are actually three flaws in the Windows Universal Plug and Play (UPnP) service. One of them can be exploited to gain System or OS-level access to any Windows machine using the service. Two others can be exploited for denial of service attacks, including the much-feared distributed variety.
We find it a healthy development that the Feds are finally showing MS that their security blunders will not go unnoticed. Whether this will translate into pressure sufficient for the company to get its act together remains to be seen; but if there’s any entity which might influence the Redmond Leviathan, Uncle Sam is definitely it.
God knows generations of hackers have tried and failed to inspire the company to take security engineering seriously. <a href=http://www.theregister.co.uk/content/55/23495.html>(R)
http://www.scaredcity.com>we still <a href=http://www.linuxville.com>hear for you eug. djia hear the one about linus winning the World Technology Commerce Award this year? know? MuSt’ve been some MiStake.
Same shit different pile. I’ve more operating systems than any normal user. from atheos to ZOS I think i’ve used them all. The only operating sytems that ever impessed me were Beos for it’s spead and design (could have been a contender) OS/400 single level address space, security, big black boxes (gotta love them) and Mac OSX you have to hand it to Apple for being able to put a consistant GUI on a Unix subsystem. As for winblows XP It’s another step in the wrong direction. yah it is stable, and it runs all the old code, but after digging in it for a while i started to notice things like the fact that command.com is still there! in fact MOST of the win9X kernel is kludged into this OS. It takes 1.2GB to install and I feel like i’m being watched every second by M$. I don’t want that. I’ll stick with 2000 when i absolutly have to run a winblows app. Linux stays where it works best as my web server. and for daly use. I use my Titanium laptop with only OSX on it. (OS 9 and below really were crappy operating systems. if it wernt for OSX i would have never owned a mac)
I really wish a big name company would start a new OS with new ideas in mind, OOD, SMP, NUMA, DFS, without the 30 year old code of unix and the shit of M$.
“I am an artist, an artist of logic and reason.”
First of all don’t see why ppl should get all excited about features like remote asistance. It’s totally stupid to upgrade to any particular OS coz of some features. There are other 3rd party softwares that have been around longer, are more stable and secure and overall a better option.
Other than remote asistance, XP offers no great improvement, added features over 2k. Everything is more or less pretty cosmetic. Ya sure they added a few nuts and bolts there, but these things are not getting the OS anywhere close to being the best OS ever.
I’ve been using Xp at work for sometime now , and i have to say it’s just as crash prone as 2k was. A crashed app is just as likley to take down the entire system as was the case in 2k. Even IE is capable of bringing the whole system down. ANd i hate the fact about having to keep msn and msn explorer on my system. I hate it when i install acdSee and XP just refuses to assign all my image extensions to acdSee. Ya i know that there are hacks for these (and i have implemented them), but it just drives you freakin nuts of the high handedness from those Redmond bas*****. And I don’t even wanna get started on product activation.
Overall, an OS that can get your work done if you choose to abide by the rules it sets and follow them to the letter. And it’s no fun to work with.
Mayuresh
XP is bulky, closed, and down right dangerous. Look at all the security leaks. And they have the gall to charge how much? $200?
Microsoft is a monopoly, a cut-throat business, a care about money before customer operation. And it’s OSes suck in comparison to a highly tweaked open source OS.
As soon as my “linmodem” (winmodems, of which I found out mine is to my disgust, another fucking legacy of Microsoft) gets delivered I will be removing Win2k (which although decent, is annoying and bug ridden) and switching to maybe FreeBSD (if I’m brave) or Mandrake (if I’m not). I’ve never involunatarily paid for an operating system, and I don’t intend on doing as long as I live. When I find an operating system that finally satisfies me, then I’ll give the authors some of my hard earned cash.
You wouldn’t pay a plumber, or an electrician, or any other industry, decent money if they didn’t deliver a satisfactory level of service?
This is my second time writing this due to a Win2000 crash.
Even with the crashes, which I belive are due to hardware, Win200 is the best versionb of Windows to come out from redmond.
I got XP (Home) with a Staplkes deal and have hated it ever since.
I am also a Linux user and a fan of BeOS.
1. Product Activation. It doesn’t sytp piracy, only the casual pirates who oif they get too much resistance they don’t nbother. Before XP was even released it was floating around school, cracked, and it was several versions on one CD. So should they punish the regular users just because of pirates who don’;t even flimnch at what MS did?
2. When I finished setting up my LAN connection, I looked in the window and it didn’t exist. After a little hunting and I found out that XP doesn’t support my 3COM ethernet card. The fact that XP wasn’t telling me this and was acting like it worked erfectly was wrong.
3. Lack of drivers for a name brand ethernet crad like 3COM, that is unexcusable.
4. Alt-Tab! Oh how I miss the Alt-Tab of Old. Now on a machine with plenty of ram and processing power it siuts there and takes foreverdue to having to render the screenshot and render a new one everytime I switch. And then ocne its done it takes a sec to actually switch the apps. I find it faster to move my ahnd over to the mouse, movce down to the bottom of the screen, and click at the window to swiucth takss, then to Alt-Tab. That is unexcusab;le. The whole point of keyboard shortcuts is to be faster.
5./ Brning software. Now how are we to configure this. How do I burn an ISO image? Or make a bootable CD? I had to go into the help ti actually find out that you use Media Player to Burn Music. When i tried it the first time, it worked liek a charm. Then it had problems withg one of my mp3s and only burned the first 8seconds of the whole CD> I find Media Player is very finicky about rthe mp3s and I ahd to use Winamp to convert them to wavs first.
6. Wizards and wizards galore, yet no option to confugure stuff by hand. At times I find the wizards just even more confusing and slower then doing it all by hand.
7. Seperation of Home and Pro. One need not exist except to exhort mor money out of people who actually kow what they are doing. They could very easily be combined into one release.
8. Under Win98 if yoiu looked at its version, it was Win 4 something. Just subversion uprade from 95 to 98 to 98SE is not worth the cost. The upgrade was worth an OS in of its self. I don’t know if Mircosoft admits this with XP also but I have not noticed or read about enogh stuff to warrant it being full charged instead of fbeing treated as a subversion upgrade.
There are more thiung that have made me loath just to check my mail under XP that I cannot recall at this moment.
Could you write a virus which fakes a hardware change (or six).
That would be very funny…
I don’t think this artical has convenced me to ‘upgrade’. It seams to me that WinXP is very much Win2K + NetMeeting[1] + WindowBlinds + Other App That Come On The Hardware CD[2]
That said I might give one of the “demos” from Morp a go under VMWare, as I should not slag it off to much til I’ve used it.
One funny thing I’ve seen in this thread thou. is “Bah it’s not a new OS, I’m off to use my clone of a 30 yr old os”. Well I found it funny.
[1] Netmeeting has
a) been apart of Windows (well MSIE) for some time
b) has a ‘Remote Desktop’ feature (very cool when it’s yr g/f ‘puter, and she is at home, but otherwise I use VNC
[2] Like a cheep-o-CD Burner.
Windows XP is **one of** the best operating systems I have used!
It is very stable, the UI is decently attractive, it’s fast, and is very media friendly.
There are security holes, yes – but there ALLWAYS will be, with any OS! – OS X had it’s share, BeOS had the FTP hole, and I’m sure Linux has it’s share too. But they all get patched eventually! – Dont be so hypocritical!
I couldnt give the slightest, monkeys toss whether or not it is open source. Big whoop! As long as the product works for me, then I’m happy – and it does.
So why am I not using it? Because unfortunately I am educated enough to realise the kind of tactics Microsoft participates in, and I absolutely despice hypocriticism, and since I dont like what MS does, I’m moving to a mac.
After being introduced to Mac OS X by a friend, I realised how much easier, and better things were on the mac, and Scot Hacker’s article was the straw that broke the cammels back. OS X is light years ahead of Windows XP in the majority of ways.
Now, if they can just get a few things from BeOS, e.g Spring Loaded Folders (this will be in the latest version), a kickass file system (BFS is unbeatable compared to what I have tried) and a few other “insignificant” things and OS X would be the closest OS to perfection to date!
But, still, Windows XP is an exellent OS!
XP is great, it works well! but it’s still not as elegant as OSX.
Use Solaris!
IMHO, NT 4 has been the most stable OS release since the DOS days. Of course, I mean running it with supported applications. Windows 2000 is acceptable.
I’ve had 3 bad experiences with Windows XP on two different machines. My laptop would not print to a HP USB printer with a new XP driver… (bundled with XP also), an HP Brio machine would crash on every shutdown and automatically reboot, and that machine also crashed as soon as I plugged it into a network. Blue screen crash!
Well, I’ve installed WinXP at home and at work. At home, it installed ok, but then a coupld of days later, it blue screened on me during boot. And I haven’t touched it since. At work, it installed just fine. Then, after playing around with it a couple of times, it blue screened on me there as well. I have heard more people complain about problems with XP, than not. Though, the people who don’t have problems, just love it. It’s hit or miss. Typical windows!
Man this review rubs me the wrong way….
I’ve run every operating system known to man and the same thing happens every time a new OS is released.
You have Zealots without any proof what-so-ever hyping an OS and saying it’s crash proof. Then you have the bashers who jump in and flame the reviewer or anyone who likes the reviewed OS.
I am an IT professional who works on making OS ghost builds that will be rolled out to thousands of PC’s. If you knew the amount of tweaking it takes to secure NT or Win2K or even XP you would be running one of the *Nix variants like FreeBSD, OpenBSD, Linux, Solaris, etc. (yes you have to tweak *Nix variants especially commerical ones but it’s easier, faster, and there is less to do out of the box.)
For example, just to lock down a build you have to disable all kinds of stuff you don’t need. You have to manually strip out “features” that are not normally removable. You need to make a 1,000 plus registry tweaks. You need to rename the Admin ID and set it’s password to something randomly cryptic and store that PW on a secured database for future use. You need to completely redo all the NTFS file permissions. Create user policies. Then run a full security audit to make sure you didn’t miss anything. Then comes the toughest part of all, you need to run the base build in the lab with thousands of application bundles. Welcome to DLL hell! Thank God we created an automated software install tool that works and a DLL overlay tool to force the proper library revisions. Of course some idiot can still gain workstation admin rights and install some idiotic software like AIM, ICQ, MSN, AOL, or upgrade MSIE and WHAMMO, the next time the DLL overlay runs it blows out Windows completely. We have to tell the tech’s not to leave admin rights on workstations when they get done doing whatever they needed to do. We have to check for the local admin group within the login script and strip it from non-technical users so they don’t shoot themselves in the foot.
Quite frankly all Microsoft Operating Systems are rather disturbing to professionals. XP is just the latest useless upgrade that no one really needs. I see no major reason what-so-ever to justify upgrading to it other than MS cutting off support for anything older. In fact, Win2kpro outperformed it under our own lab test conditions as well as Industry Mag tests.
Don’t get me wrong all systems have flaws, bugs, security issues. However most other systems supply patches many times faster than Microsoft. They also supply the source code (Open Source) so one can at least see what’s really going on.
Yes, I’ve had library conflicts in Linux and Solaris. But it’s usually a whole lot easier to identify and correct the problem. Also *Nix systems are so much more flexible. Seems every time MS releases something new they remove more of my ability to optimize and tune the system.
Sometimes you see something in the news like Microsoft screwing up their own DNS WINS config and outsourcing it all to Akatamai (who by the way runs most of their stuff on Linux). If Microsoft can’t get their DNS and WINS to work or be reliable, how the heck is corporate america supposed to get it done?
*Nix systems have been Multi-User TRUE Multi-Tasking systems since the beginning (20 years ago!). Everything can be done from a command shell and everything can be automated. Heck one could dial into a *Nix box with a 300bps modem and literally control the whole system as if you were sitting in front of the console. We have Sun servers that route the console to a serial port if it’s booted without a keyboard attached. Most of them don’t have video cards in them either. Remote administration on Windows networks just plain stinks. SMS is the worst product EVER! pcANYWHERE blows it away for remote control. SMS won’t work over dial. XP’s Remote Assistant is the same thing as SMS Remote with a few minor changes! Universal Plug & Play is insane, the first time I loaded XP in the lab it went nutz and tried to install every damn printer on the whole domain! That’s a 1,000+ printers!
There are several backdoor problems with all MS products. I once bet a another engineer that he couldn’t crash any one of my NT builds remotely over the network. I lost that bet, he launched a simple attack and caused the box to BSOD in about 5 seconds. That was with ALL the latest patches and hotfixes available at the time! (this was fixed but not less than a year later!)
Contrary to general beliefs *Nix systems are not that hard to learn and use and their feature sets still blow away anything MS has come up with. OSX is really a *Nix variant under the hood and that makes me very happy. This means the marketroids and the graphics artists will be upgraded to OSX soon and I will finally have the ability to automate a build and maintenance scripts for them.
Linux and BSD’s are great because they are forcing the commercial Unix vendors to pay attention. You see things like major media houses switching over from SGI to 1U racked x86 servers running Linux based render farms. Titanic, Shrek, and others are only the beginning, just about all of the major animation shops are looking to replace their own servers with Linux based ones due to x86 performance improvements and the low TCO of Linux. Sun is sitting up and taking notice in big ways. Many of their systems could be replaced today with Linux and x86 hardware. Heck modern Linux runs better on old Sun SPARC hardware than SunOS/Solaris. However, Sun is still king of the hill. Nothing quite scales like Sun Processors and hardware. So if it’s GOT to be REALLY BIG, look to Sun. But if you have a smaller scale system (4 or less processors) then Linux makes sense. It’s even cheaper to install several 4 processor x86 boxes instead of one Sun 16 processor box. So Sun may not be around in 10 years.
</end rant>
XP just now corrupted all the data on my drive, and stupid recovery console doesnt support wildcard commands (so I cant do copy *.*) to back up what data that hasnt been dammaged. Outrageous… backwards step.
XP is pathetic, Fisher Price’d Windows 2000. Why didnt they just keep Windows 2000, and write a new OS? Reminds me of Windows 95 to Windows 98 transition… a waste of time.
I have tried a (pirate) copy of WinXP but it was not good enough to get me away from using BeOS all the time. I must admit, it is still on my PC at the moment, though only because I can’t be bothered to put anything else in it’s place.
Basically, I have Windows 98SE for music related apps and although being horribly horribly dull and ugly it doesn’t seem to crash much for what I do with it and it reasonably fast. XP seems slower on my Celeron 600 with 384MB RAM.
WinXP is on a disk on the UDMA66 buss of my BE6 and tends to lock up unrecoverably from time to time, presumably because the drivers for the Highpoint HPT66 thingy aren’t quite compatable. I think its general look is a step in the right direction but not consistant enough to really impress me.
I’m sticking with BeOS till it no longer fulfills my humble requirements. It’s so much nicer than anything I can see turning up in the forseeable future it’s almost depressing. I pin my hopes on OpenBeOS and such like.
Mike
Close, the Desktop wallpaper reminds me of the Teletubbies background.
Just about makes me want to puke! Had to disable their color scheme immediately and revert back to the old look.
Having used many operating on many different systems since the late 70’s, I reckon I can comment on it As far as MS operating systems are concerned, it is certainly the most stable so far, has been running 24/7 here for around three months without a crash (although IE6 seems to be a little flakey at times). The two other machines here run Red Hat 7.1 & then there’s the Amiga 4000. Out of the three, Amiga OS3.9 is simply the most stable & usable OS, XP comes second, Linux… well, it’s a group effort & it shows. However, it runs the web server nicely (but so can a Commodore 64, so that’s no great effort). Each OS used here has a different purpose, each perform it well within the abilities of the OS, each is as stable or as unstable as you can make it.
I will just say this … anyone who is bashing a Microsoft OS and uses the word ‘monopoly’ in their rant, I pay them no attention, as they are obviously biased from the beginning.
Sure MS ain’t blameless by any stretch of the imagination, but corporations in general are just plain evil to begin with, and MS is no different. The whole ‘Father William’ crap is getting old, so please change the station.
I installed Windows XP when it first came out on 2 different PCs with mixed results. Installation was very easy and it detected every single piece of hardware right away so that was nice. Stability was also great as I never crashed the OS and all my applications ran perfectly. However most of the stuff was fluff. I got rid of most of the fluffy skins and turned off most of the new XP options. Also I found most of the new additions rather poor. CD burning was mediocre at best (Nero is tons better). I didn’t like the new media player very much (again Winamp) and CDex is lot better at ripping CDs. Also the new remote assistance I found rather useless as VNC lets me access my computer through my work Solaris workstation and remote assistance doesn’t. Really the only thing I liked was the integrated image viewing/slideshows. I went back to Windows 2000 Pro SP2 on my main home workstation and I really love it. It didn’t recognize all my hardware right away (had to pull out the driver disks) and doesn’t look as nice however it has the same stability and none of the extra fluff which only takes up RAM and slows down the system.
Just a hint for next time…
I think it’s a flaw to use a “tricked” G400 driver rather than the one that XP comes with, and then proceed to say “It only crashed twice on me (because of buggy display card drivers probably)”. This makes you sound like a bit of an apologist.
I suggest you use the proper drivers and then report on the stability of XP, or simply disqualify yourself from making comments on that topic.
You have your reasons for using the “tricked” driver, and you do explain them, but it just seems a waste of words to write about the stability when the experiment is so compromised and unauthorative.
I am using XP now and it is stable, but my first week and a half with it was hell. It kept crashing frequently, I finally realized what was crashing it and it was the XP version of “Black Ice Defender.” I haven’t tried a recent version of Black Ice Defender, but once I removed it my system was happy.
I’ve replaced it with ZoneAlarm and no problems have come up. I finally figure out that it’s the “service/background” process that runs Black Ice that causes this problem. In fact, I sent numerous reports to MS on it. In fact, it would crash often when I booted into XP.
It seems a lot of people here are OS X lovers and having used it i certainly can understand why. However, there are two big drawback for OS X:
1) Even on the fastest Macs, it’s not fast, at least that’s what I read. It may not be slow either, but the point is that it’s not agile. When I use Mac OS 9.2, I can move fast within the system, with windows that open instantly, spring loaded folders and fast context menus. The problem is that suddenly I’m doing the silliest thing and it crashes on me, and it drives me crazy. It wouldn’t if it only crashed once or twice a day, but it crashes much more often if I’m doing hard work, and that is with a clean install putting a lot of care into details to make the system run as neat as possible, without add-ons and similar stuff. OS X on the other hand is hard as a rock, it never crashed on me, it only got weird a couple of times and after restarting it all was back to normal. But if an OS is rock steady but slowish, it’s not good for me, because it makes me waste time anyway.
2) Many people bash Microsoft (with a lot of reason I might add, and don’t think I love MS precisely) but the truth is that Apple is not that great of a company either, much less a honest one. They will tell stupid lies for selling their stuff, such as the famous three step commercial for iMacs, and they will make dishonest promotions to get rid of stock only days before releasing a new system, and many other stuff that to me makes them just about the same as Microsoft. All corporations lie to people to sell products and Apple is no exception. They told people for years about the great advantages of OS 8 and then 9, but they didn’t tell how unstable they were, and there were builds of them that were just pathetic. With OS X, they began selling it at $129 when it was still a far from finished product, and it’s clear that the first release should’ve been 10.1.What’s even worse, in the Windows-x86 world, you have several choices to build up a system, and when a new processor comes out, you can usually buy it and put it in your computer, and if the old motherboard has a different socket you can buy a new one, but you don’t have to buy a whole new computer just to get the new processor. That’s obviously not the case with Macs. Even in the most stupid details, Apple does everything it can to make you buy new computers. Recently my PowerMac G3 logicboard battery began to die, so I had to exchange it. It turned out to be a weird type of battery that I only was able to get in a specialized battery shop, and they told me that neither Duracell nor Energizer did that specific type, but only two manufacturers in the whole world make it, one from Israel and another from France. In fact, the one that came from factory was the Israel made one. I had to pay 9 bucks for that, when the typical PC battery is a normal type that can be purchased almost anywhere and costs 2 bucks. Now, I’m thinking, what’s gonna happen in two years when the 9 dollar battery of my Mac dies? Will I be able to still buy one? Maybe I don’t know, and I’m going to buy two of them just in case, but it really pisses me off that Apple puts such a weird battery in their motherboard when they have lots of more common types to chose from, even with the same voltage.
And everything with Apple is like that, you can upgrade the computer but only within a certain range, and then it’s over. You have to buy a new computer from them. Apple ties its customers to upgrade in the same way as Microsoft, but Microsoft wants people to buy a 100 buck OS and Apple a 2,000 computer, so it’s a huge difference I think.
Now, I love the Mac OS interface and I enjoy using it, but OS X is a step forward in beauty but a step backward in practicity and useability.
Linux may have matured a lot with the years, but I had Mandrake 8 for a week and I hated it. The installation may be very easy, but the useability is years behind Windows or Mac OS. Installing software is usually a pain in the ass, and removing it much worse. Linux can be powerful for people that really love to tweak it and play with it, but I want a system that is easy to use and maintain, and Linux is far from that.
The best OS I ever used, and many people agree with me, is BeOS, which had the best of all systems in one. Unfortunately, it demonstrated (as with most things) that the most popular is not the best, otherwirse BeOS would be installed in most of the computers in the world. not Windows. But it’s at least gratifying for me to see that Microsoft finally released a system that is pretty stable, if not as much as OS X, but I’m a bit forgiving about that, because they have to prepare an OS to run on thousands of different configurations, while Apple only has to prepare theirs for a few models.
As for those that say that the most stable OS Microsoft has released is DOS 6.22, well, that just makes no sense at all, it was stable because it was the most simple OS, but it was good for nothing but playing games and a few apps, but you can’t compare the several features of a current Windows with DOS, they’re just different things.
Sebastian
Sebastian
I, excluding Windows 3.1 to Windows 95, never look up to upgrading my version of Windows.
I currently have BeOS r5.0.3, MacOS X, and Windows 2000 running, and they rate that way in my book.
I am saddened by the present state of BeOS, and its forseeable future. I can only hope for OpenBeOS to pull something great off.
As for MacOS X, I love the fact that I can pull PHP, MySQL, and Apache off of the net, and compile them natively under it. I also like the smooth feel of Macintosh, and how well it runs. Still has yet to lock up on me.
As for Windows 2k, I have a nice handfull of old apps I paid for before I started using Mac more, and decided that this would be the best, most professional and (in MS’ case) unbloated version of Windows. It still crashes and halts often, my games run a few % slower than under 9x/ME, and it feels slow on my Atghlon 1.2GHz machine with 512MB of memory. But, it’s Windows, and I have to use it to test my web designs.
As for Windows XP, I used it, and am not impressed. It doesn’t seem more stable, has way too much bloatware incorporated into it, and the interface (although changeable) bothers me.
Plus, the whole registration, and passport integration scare me. I don’t trust Microsoft not because they are Microsoft, but rather because they are a large corporation with too much power in a single industry. They have no need knowing anything about me, other than my name when I register, and the company their software is being used if that is also a variable.
When it comes to Windows, I am going to stay with 2k. XP can collect dust in my mind along with ME, and Windows 3.0.
Pahtz, you have a point in what you say, but I’d like to make two things clear here:
1) The Matrox card I have is the same as the Millenium G400 except it has a few add-ons such as a tuner and the ability to input and output line video, but for practical tests, it’s the same as the other model. When I say I tweaked the install drivers, I’m not saying i modified code or anything, just added two lines to an inf file so it would recognize my model. and since the chipset it’s the same it installs and works just fine.
2) It’s obvious I’m not a professional reviewer, but I think my review is valid and useful to people that wants to know the experience of a regular guy just like them. There are lots of reviews from Pros done in labs with lots of different configurations, but I always read them and thought “That’s fine, but I’d like to know how it’s working for a regular person, one that is not 100% experimented with the OS, and one without the latest available gear on the market”, whch led me to write this review, obviously focused mostly on user experience rather than on tests and benchmarks.
Well I finally had my first real taste of Windows XP just a this last Monday trying to setup the internet and network settings for my friend from down the street. He had just ordered a new custom built PC from a local computer shop delivered with Windows XP ‘Home Edition’. So he called and asked if I would be willing to come over and get him connected to the internet, and I said sure, I haven’t really setup Windows for anything since leaving the platform 3 years ago. But I had not forgotten too much and usually even though each OS has its own concept for how to do things… they all get right to the point in the end. So I of course fired up the control panel and got right to work. I was able to get right into internet settings and either run with the ‘wizard’ or do the settings manually as usual. Everything seemed intuitive ans simple, the wizard almost seemed harder than doing it manually since it goes over board with what information it want from you, but I went with it so I could get a feel for what normal Windows/PC users have to go through. After finishing my setup I went on to connect to the internet… well the connection decided to hang on me, so I tried to kill the process in which affected the control panel itself and after I was finally able to kill that process as well I then tried to go thru my settings one more time to make sure nothing was out of place, well the control panel refused to re-initialize itself, which forced me to reboot. So I went reboot, which I found confusing at first… you have to press ‘shut off computer’ button and then say log off (if I remember correctly) and then the login prompt comes up and then you can restart or shutdown, I didn’t like that, but oh well it’s not my PC. So a screen comes up and says “…saving settings” and I was like okay I’ll wait, after about 5 minutes I was like I ain’t waiting any longer and decided to hard-boot it instead and after all that harassment, I was able to get Windows XP back up and running and started the cycle over again. Well we were finally able to get things going and the rest is history.
Though I am a Mac user and freak, and I like to give M$ a hard time… Mac OS X does have its good and bad days just like Windows XP, both need some work still and hopefully both will grow and evolve in a positive direction. Good luck with all Mac, Windows and Linux users that have their good and bad days, no one OS is perfect!!!
Is funny that someone will put all the so call *new* features as *pros*, when we can already do most of the stuff (CD-Burning, Picture viewer, remote access) with win98.
I guess by embedded into the OS will make it looks *new*… But hell, to me, beside the UI, there is actually not much different.
Oh… yah… perhaps the only reason is people should move to XP for its stabilities… But I don’t think I will go for XP (eXPensive?).
Just my < 2 cent comment…
You’ve gotta be joking. I admit, it did not crash for about 3 weeks on my machine, but when it did, it corrupted the entire NTFS file system. I had to reinstall it and lose alot of the stuff that I needed. Its a one way trip to hell.
1) There is no point in comparing XP and ME or 98 or Mac OS. Take a look at old good NT 4.0, and tell me if XP more stable than NT? I’d answer “not”, since I’ve tried them both. The only thing you’ll get in XP is new hardware support… And, well, some cosmetics.
2) If you have P4 with 512 Mb of RAM and HUGE hard-drive (OS itself takes more than 1 GB of disk!!! What’s for?!!! Windows NT takes only 200 Mb!), then you may think of trying XP. But on my Celeron 450/256 Mb, XP with it’s new look was pretty slow, and – yes! – it slow down my work. Surely I’ve tried to turn off all these new features like Luna and nice effects of the GUI elements, but the slowness remains.
3) There so much services never needed by me turned on by default. It takes not only memory and CPU cycles, but also may impact user’s productivity. Say, QoS service reserves 1/5 of your network bandwidth and even it you stop it the Internet connection will work only on 80% of possible speed. Then, look at these new services about digital media etc. MP3 codec is really so poor, so everyone who try to grad a CD into mp3 files will tell that MP3 format is BAD. That’s not true, this is so just because of default setting of the XP codecs. Another few services I’ll never use is Remote Assistance, which will let hackers to drive your machine crazy, and some of copyright-protecting software built in to make your life worst.
> ANd i hate the fact about having to keep msn and msn explorer on my system.
You could find out how to remove them quite easily.
Mabye some of you people should use an OS before you condem it.
> i started to notice things like the fact that command.com is still there!
That wouldn’t be to keep those migrating from 9x/ME cofortable would it? Or posibly for the program compatibilty with 9x?
> there’s the Amiga 4000. Out of the three, Amiga OS3.9 is simply the most
> stable & usable OS, XP comes second, Linux… well, it’s a group effort & it > shows.
Ah Amiga OS, now there’s an OS it doesn’t even have protected memory and it’s still great.
Wish people would get it through their head. XP = NT!!! XP runs the NT kernel. Yes, it has been changed some, however, XP IS NT!!! For better of worse, the changes to it might be, it doesn’t change the fact that XP is running a flavor of the NT kernel. Secondly, many system call benchmarks are showing that XP is much slower than older versions of NT at many core system calls. This ranges from general networking to core multitasking symantics (mutex, shared memory [memory mapped files actually], etc.).
I have personally run and installed XP. I hate Microsoft and the halt to innovation that they’ve brought to my industry, however, the machine in question isn’t for me. My primary system is a Linux box, which, short of power issues, can easily see uptimes of more than a year. In spite of this, I have to say, XP runs well. Certainly not a speed daemon, however, all of the GUI bells and whistles are turned on, so I can ignore that for now. The system is reliable as long as you are VERY cautious of the drivers that you install and the hardware you use. The system in question here was destroyed by installing a single USB driver which was not branded as XP compatible. The funny thing is, it shouldn’t of been installed in the first place. The user in question installed it out of habbit rather than out of need. After the reinstallation (which was very nice and smooth), the system has been running well and without problem.
Simply put, if you install a driver which is not labeled as XP compatible, you are shooting your self in the foot!!! Blame your self, not the OS!
One last note. Most people don’t seem to understand what causes system stability issues. First and foremost, the VAST MAJORITY of system stability issues comes from cheap, unreliable hardware. Also, remember, even name brand hardware can sometimes go bad (static discharge anyone?) or simply been a lemon made on Friday right before “the hour of beer”. Second, less than perfect device drivers. This is important to keep in mind, because if you have borderline hardware and less than perfect drivers (this doesn’t mean buggy — just means not as robust — which is the majority of drivers for most OS’s), you will more than likely have lots of crashes because the driver may not be able to handle the hardware’s unexpected and very odd behavior. Bad drivers do come into play. Bad drivers certainly cause their share of problems. ATI is a great source for these. Simply put, next time you test an OS and are quick to blame it for stability issues, be sure you understand what you’re talking about. More often than not, you’re ignorantly blaming the stability problems brought on by your poor choice of hardware or a decision to install a bad driver. Lastly, and this is a Windows specific issue, be very careful of the applications that you install. Because Microsoft does’nt understand the concept of versioned shared libraries very well and is unable to properly implement it (DLL’s on Windows), they too are a huge source of failure and frustration for users.
> MP3 codec is really so poor, so everyone who try to grad a CD into mp3 files will tell that MP3 format is BAD.
BTW, just thought I might drop this in. Microsoft has purposely decided that they would make inferior MP3 codecs in an attempt to push people to use their own proprietary codecs. That is, Microsoft doesn’t want you to use MP3 in the first place!! Rather, they want you locked into their format in an effort to become a big player in on-line music, from which, they will charge royalties and make money on application fees. I forget where I read this, however, Microsoft did comment on it and said that this was basically true. Their spin on it was they were trying to reduce the quality of MP3 so as to reduce the amount of pirating. That way, people would more willinging purchase online music which has been encoded into Microsoft’s formats so as to ensure the artists are getting their share. *cough* *cough* Sounds more like they want to ensure Microsoft gets their share and they simply want to remove choice from their user base. Decide for your self which sounds more likely.
Sebastian,
I’d like to acknowledge your reply. It’s true, I could not have expected you to go out and buy new video card just to do the review. And I did find it useful to get a regular user’s impressions of XP, and would like to see more of the same.
This is a open question, not directed at anyone in particular, but do the Microsoft certified drivers bundled with XP create a stable system?
A stable OS for which it is next to impossible to write stable drivers for would be useless. Quite clearly it is the OS vendor’s responsibility to ensure they have a driver architecture that is well designed. If the driver is certified I expect it to mean the driver is of a similar quality as the OS itself.
I’m not interested in playing the blame game, blaming the driver, and then blaming the hardware, and basically seeing the problem attributed to something that can’t be proven. One gets suspicious… simply is the whole she-bang stable or not? Did MS and the hardware manufacturers, and anyone who can be blamed work together to get it right?
Nvida’s detinator drivers are never MS certified But I don’t have any problems.
> drivers are a very important component of an operating system, and if
> they’re buggy they make the whole system unstable, whatever OS it is.
its quite sad that everyone is resigned to this, as it doesnt have to be that way. good OSses should be able to protect themselves from driver failiures the same way they do application failiures (well, windows didnt do either until recently). i think (correct me if i am wrong) that MacOS X does this due to its microkernel design. any driver can crash, it just renders that device unusable. so your video driver crashes… noproblem: log in over the network and save your work.
Pahtz,
it’s a good question, and I think it is a good OS for which stable drivers can be written. All the other devices I have in the computer have drivers that are totally stable, such as the Turtle Beach Santa Cruz ones, which are not bundled in XP but a heavy 30 MB download from the Turtle Beach site, but it works flawlessly. Other than that card, an HP scanner, a Mitusbishi monitor and the Matrox graphics card, I left the XP drivers for the rest of the devices and they work perfectly. I even use the Apple keyboard plugged to the USB port because it’s more comfortable to me and it works excellent.
To me XP is the most stable OS Microsoft has released, a bit more than 2000 and much more stable than NT4, I had them all and XP is the most stable of them all. I know the only few crashes I had were due to the Matrox drivers because the Blue screen showed me the DLL that caused the stop error, and it was one of the files from that driver. Other than that, I had a lot of crashes when I had Black Ice installed, but then I found out all the people that installed that software under XP had stop errors all the time, so I uninstalled it right away, checked the system thoroughly to make sure it was totally removed and I had no more blue screens.
As I said in a prior message, I can be forgiving to Microsoft if the OS crashes a few times, because they have to make an OS that will run on thousands of different configurations with thousands of different drivers, and no corporation no matter how big can possibly test their system on each of those configurations. Having that in mind, I think they did a pretty good job with 2000 and better yet with XP. Now, don’t think I love Microsoft, because I hate their business tactics as much as anybody else, but if I trashed their home OSes before, I gotta be fair now and say that thay did a great job with XP.
Quote:
“Intro But you’ve got to hand it to Microsoft, this time they did it right. It only crashed twice on me(because of buggy display card drivers probably), and when certain applications crash, the rest of the OS doesn’t care, as a matter of fact I can re-launch the application again and keep working on it, something that is unthinkable under Windows 98, Me or Mac OS classic.”
Yeah, this guy hasn’t used a Mac that much, because I have 4 macs and 2 PCs, and whenever a prog on my macs crash(what few times that has happened), I can easily run the program again and not have it crash. XP is just a crappy rip off of Mac OX X
Having that in mind, I think they did a pretty good job with 2000 and better yet with XP. Now, don’t think I love Microsoft, because I hate their business tactics as much as anybody else, but if I trashed their home OSes before, I gotta be fair now and say that thay did a great job with XP.
—————
Yeh, I agree with that. I’ve tried XP for a few days, and apart from hating the “tarted-up” interface (can be disabled) and abominable product activation (can’t be disabled unless you downloaded from questionable sources, as I have), I think they’ve done a good job, though there certainly isn’t anything groundbreaking here. What’s significant, I think, is that it’s the first time MS is giving the masses a stable OS (or relatively stable, depending on your viewpoint and experiences). I can’t imagine XP being any less stable than Windows 2000, and my experience with it during a short few days seems to go in line with that. No big drama.
What I do find perplexing is how some folks have said that Windows 2000 and XP have been downright unstable, and they’re happy with 95/98, NT 4.0, MS-DOS, etc. All I can put these things down to is one rotten apple somewhere (bad driver, bad hardware/incompatibilities) spoiling things for you. Comparing 95/98/ME to an NT kernel-based OS is like comparing chalk n cheese on the stability front. Just try to keep one up for days, and see how resources magically disappear and performance goes down the toilet after a few hours hard slog, while the NT kernel goes on and on and on. Not to mention copes with application crashes damn well.
That said, I will not be running XP on my personal system for the forseeable, and I certainly will not be running it at all if I have to ‘activate’ it in any way. That sorta behaviour makes you reconsider Macs(!) So, overall, a big thumbs up for stability for the masses (a la the memory protection in Mac OSX, you could compare to), but a big thumbs down for freedom of changing your own hardware on your own machine, and privacy from an increasingly voracious, anti-competitive monster on the computing landscape; and I think that’s putting it mildly.
Besides, I’m still bitter that a largely superior product like BeOS isn’t allowed a fair chance to compete in the marketplace on its own merits(installed on Joe and Jane User’s new computer) because of said big bully’s OEM contracts. They are definitely doing more harm than good these days, but I think people are deluding themselves, on the most part, if they don’t consider their latest offerings “stable”. They are more than worthy of that title today.
You know, maybe I spoke a little too vehemently (sp?) about XP. I have decided, after reading all this stuff, to give it another go. I wrote my comment above using windows 2000 pro, and I am writing this on my brand new, clean install of windows XP professional. I retract my former comments, at least temporarily, until I have given it a chance to succeed or fail. After all, My mother did misguidedly pay good money for it, to give to me as a gift, and I think maybe I should give it another chance. After all, we should be mature about this.
Had to say it… (well.. they are GUILTY!) I haven’t even seen XP to be able to knock it. I don’t even know anyone that is using XP. That makes me happy. *MOST* people are waking up to MS marketing BS, and realizing that if it is like every other new release, theres no reason to upgrade. Its just eye candy, different trash can icons, shutdown screen and more little MS hooks to increase their stranglehold over the computer industry. Yea, XP probably is a bit more stable, but is it really worth the hassle ? As the local computer expert, a lot of people come to me asking for advice, and I have successfully saved their money by leading them away from upgrading. I also let them know that MacOS X, while a bit slow on current hardware, is the most promising OS right now. Apple’s back on the right track.
XP is just not needed, they are both nt 5, and win2k doesnt crash or need restarting unless I isntall certain software, Ive left it up for maybe 40 days after I got all my software installed, and then only rebooted to switch hard drives. So that ‘faster bootup time’ marketing is pointless for me, or any *nix user, sicne they dont reboot. Personally I wouldnt mind a skinnable UI for win2k, but I dont need it, and the only things I dislike about the basic windows gui happen to have not been fixed in xp.
Remove the 3 pixel border from buttons on the taskbar to the edge of the screen (no more overshooting).
Give me a Tracker/Finder like explorer UI.
And make the win2k command line useful.
Have they done that yet? Ill upgrade then.
Today i installed a new mainboard in my PC, which is running windows98, windowsXP, and linux (SuSE 7.3). no problems with linux, it took about one hour to install drivers in win98, and i am trying to get XP running for 5 hours now without success. Blue screen when i booted xp for the first time, i was able to boot in protected mode, but did not get it running, the repairing function of the setup cd was not successful, deleting the windows directory and reinstall xp did not work, now i formatted the partition and am reinstalling it now. And you know how long it will take to reinstall all the drivers, tools and applications, configure the network, and so on, if i will get it working. i hate windows.
ps: i used the corporate version which does not force the registration @ microsoft.
sorry for my bad english. i am a german student. chris
There are many reasons why I am not upgrading my three home built pc’s – mainly price and product activation. I can’t afford the 300 bucks [no matter how good it may or may not be], I’d rather not resort to cracks, piracy, etc. and I’m not giving any more of my money to Bill Gates or his share holders any time soon. One thing I detest about XP is that it creates more barriers to the market with the inclusion of so much software normally provided by ISV’s. Microsoft, of course, calls this innovation [yeah right!]. IMO, XP should have been stopped by court order, but with “the paste already out of the tube”…
I don’t know how many have written device drivers for the NT OS range, but I have, and I can tell you it aint pretty. I hear lots of comments about using certified drivers and such and XP will run fine, but little comment on why there are so many unstable drivers. I personally believe there are inherent system design flaws in the NT model that makes writing a stable driver very difficult. That is not to say that writing device drivers on Win9x was any easier, but curoiusly win9x was more tolerant of doing stupid things (or possibly didn’t provide enough system services to do things the way you thought they should have been done.) The NT B$OD is a regular event (many per hour) when you are writing a device driver. Also, there are forward compatibility problems between the different versions. For e.g. device drivers for NDIS which worked in NT 4 crash admirably in 2K – this because of bugs in the DDK which inlined certain calls to the NDIS subsystem. The internal structures changed in 2K (not backward compatible) so any driver built for NT4 that used those calls BSODed quickly. The patch for 2K involved using the updated DDK – sigh. Things like that are just plain stupid, and I can understand fully the frustration of hardware/software companies having to do whole lot of extra work just to support each new OS that MS wants to unload on people.
P
Those who have scruples shouldn’t use products made by criminals nor encourage there use.
Those who have scruples shouldn’t use products made by criminals nor encourage there use.
——————-
By that logic, we’d all be living nomad-like up in the hills. Everything from your computer, to your food, to your shampoo, your <[insert lame beverage]>, to your clothes, to your home and basic necessities is touched by criminals of one kind or another. Avoiding these things is entirely impossible.
Wow. I use Win2K SP5 and like it pretty well. No problems. Also use Linux and BeOS 5. Today, tried to help a relative install their Canon USB scanner on a new HP running XP. What a pile of shit. Downloaded the correct driver from Canon, tried installing it, that failed. Found some generic device under Imaging Devices in Device Manager. Tried removing (as Owner of course) and XP came back with some lame ass message like “Can’t remove device because it might be required to boot the PC”. A scanner for cripes sake??? Didn’t have time to investigate further but a bad first impression. Of course that’s not mentioning the BUTT-UGLY default Luna interface and the way things like the C: folder are buried under more layers of My This and My That crap than even in 2000 and ME. The only positive thing I can say about XP is that it is still 1000 x better than that abomination of software, Windows ME. I want Bill Gates’ head on a friggin’ platter for releasing that sorry ass excuse for software. What a moron.
Wow. I use Win2K SP5 and like it pretty well. No problems. Also use Linux and BeOS 5. Today, tried to help a relative install their Canon USB scanner on a new HP running XP. What a pile of shit. Downloaded the correct driver from Canon, tried installing it, that failed. Found some generic device under Imaging Devices in Device Manager. Tried removing (as Owner of course) and XP came back with some lame ass message like “Can’t remove device because it might be required to boot the PC”. A scanner for cripes sake??? Didn’t have time to investigate further but a bad first impression. Of course that’s not mentioning the BUTT-UGLY default Luna interface and the way things like the C: folder are buried under more layers of My This and My That crap than even in 2000 and ME. The only positive thing I can say about XP is that it is still 1000 x better than that abomination of software, Windows ME. I want Bill Gates’ head on a friggin’ platter for releasing that sorry ass excuse for software. What a moron.
Linux was just getting promising… MS needed something to fill the temporary void whilst 2k and XP were made half-good.
Chris,
You mentioned all the time in installing drivers. How? i would think most everything would auto detect and install and if there was no driver for XP well there is probly the reason you can’t get XP to work on your machine. It should take almost no time to get them setup even if you have to install one. The networking is done during the install and was very easy and worked perfect. The only big time thing was installing it took over an hour, That included formating. But i can get up and walk away durning the install for the most part.
For those who complained about hassels of login and shutdown. Don’t do multi user, same thing as 98 if you don’t need it don’t use it. 20 seconds from hitting the power button XP is up for me and shuts down very fast.
MS may not do all things right. But XP is a good OS. And just because you had a problem doesn’t mean its the OS or somethings wrong. Most people seam to have no issues. Most likely your problems are something your doing or some app.
I’ve been amazed by its stablity. Pretty good considering the near infininte hardware configs they have to acount for. What does OSX run on, maybe a few hundred setups if you played with every option when buying your propretary hardware mac. Also it runs just fine on a 500 celeron and 128 megs ram and this is the supposed bottom end of recomened/min. hardware. And i know people running it on very slow hardware just fine.
I think the new interface is nice, the trick is setting it to silver. Looks way better than and Mac GUI in my mind. (yes i could do without some of the playschoolisms but its not that bad. If you don’t like it turn them off.
I’ve also been happy how they have just plain cleaned alot of stuff up. I have been able to find things very easy compared to 98. It truely is very nice. How it compairs to 2k i don’t know cause i went from 98 to XP without passing 2k.
Oh and the registration thing. Use Pro and click the option to not register and you will never see and registration stuff again, and there is not product activation in pro.
It may not BeOS and i don’t care about how it compairs to mac, I’m not buying a mac. But it is a nice OS.
and i don’t care about how it compairs to mac, I’m not buying a mac. But it is a nice OS.
And why does everyone compair to OSX any ways. You don’t compair things on differant platforms. Most people are not going to buy a whole new computer just for the OS. People like being able to upgrade a cpu for cheap. Macs are for people with to much money who like paying for less choice and cheap plastic. And except for the G4 the macs look like ass to. (Sorry i had to get that out after reading all these OSX people).
I tried XP, it wouldn’t even reconize my monitor, I lost the image as it booted up. So I went out and bought a basic made to order PC, and install Win 98, like I had before, which I have found to be extremely stable, I go months between system crashes. When an application crashes, like IE, I just restart it and go on… maybe it is becuase I run fairly standard applicatins and use standard hardware? Seems like certain video cards cause much of the problem.
Win 2000 is more stable yet…
and from what I have heard, Mac OS X is especially stable…
I tried XP, it wouldn’t even reconize my monitor, I lost the image as it booted up. So I went out and bought a basic made to order PC, and install Win 98, like I had before, which I have found to be extremely stable, I go months between system crashes. When an application crashes, like IE, I just restart it and go on… maybe it is becuase I run fairly standard applicatins and use standard hardware? Seems like certain video cards cause much of the problem.
Win 2000 is more stable yet…
and from what I have heard, Mac OS X is especially stable…
I have never heard a compelling reason why XP is better than Windows 2000. CD burning-like I can’t do that already? come on. Besides, Windows users should be forced to learn what permissions are, etc. It’s all GUI-come on just learn the concepts. it’s not like W2K is full of weirdness such as grep and file~2.exe. Get Zonealarm instead on relying on XP’s firewall. Get 3rd party apps-they can do much more. An OS should ideally be lean mean and get out of your way so you can get work done. MS wanted Windows to look so easy to use that they made it look like a Fisher Price toy. It’s 2002! People should know how computers work by now. My 4 year old cousin can find his favorite game from a crowded Start menu (it was funny watching him click it over and over while Windows was still loading up because the menu kept vanishing) So, please stop treating us like idiots
> It’s 2002! People should know how computers work by now.
Not for people that don’t make it past the first few months of life!
Sadly most EU’s ARE idiots when it comes to computers and they outnumber us nerds. Computers are rather dull in the greater scheme of things.
Sim